La boutique d’applications Freestore, à laquelle ont accès les Freebox Delta et Freebox Révolution, propose l’outil M3U. Avec lui, il est possible de recevoir n’importe quel flux TV. Voici comment l’utiliser.
Installation de l’application M3U sur la Freebox
Pour commencer, il faut installer l’application M3U sur la Freebox Delta ou la Freebox Révolution. Il suffit de lancer le téléchargement depuis le Freestore, la boutique d’applications intégrée à l’interface TV de la Freebox.
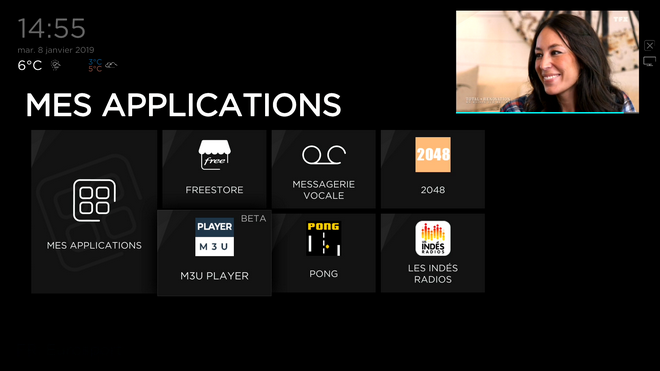
Récupération du fichier M3U
Il vous faut ensuite rechercher un fichier M3U correspondant à vos attentes en matière de chaînes TV. Le fichier M3U est une compilation d’adresses permettant d’accéder à différents flux vidéo, autrement dit à différentes chaînes.
Nous ne franchirons pas la ligne jaune en vous fournissant directement les liens de téléchargement ou les sites de liens. À vous d’aller fouiner dans Google, en gardant bien à l’esprit que recevoir une chaîne TV à laquelle vous n’êtes pas abonnés vous met dans l’illégalité.
Envoi du flux via le Cloud
Passons ensuite à l’envoi du flux via le Cloud. Se rendre sur le site https://playerm3u.com/, tout en gardant l’application de Freebox en vue.
Depuis la page d’accueil du site, il suffira sélectionner le fichier M3U téléchargé au préalable sur l’ordinateur, de renseigner l’adresse MAC temporaire indiquée dans l’application M3U sur la Freebox et de cliquer sur « Valider ». Voilà le flux envoyé via le Cloud.
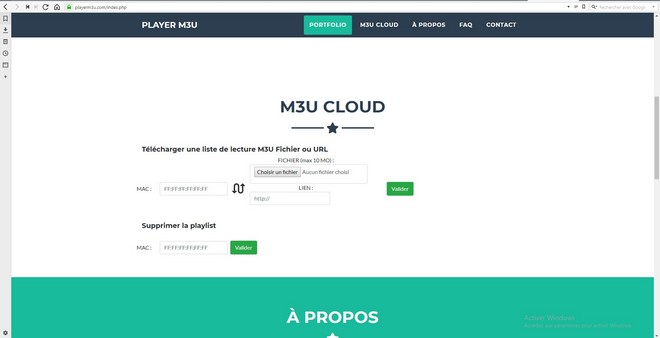
Récupération depuis l’interface TV
Retour à l’interface TV de la Freebox. Ouvrir le menu contextuel (le bouton à trois traits sur les télécommandes de la Freebox Delta et le bouton vert sur celui de la Freebox Révolution). Sélectionner ensuite « Lire depuis M3U Cloud ».
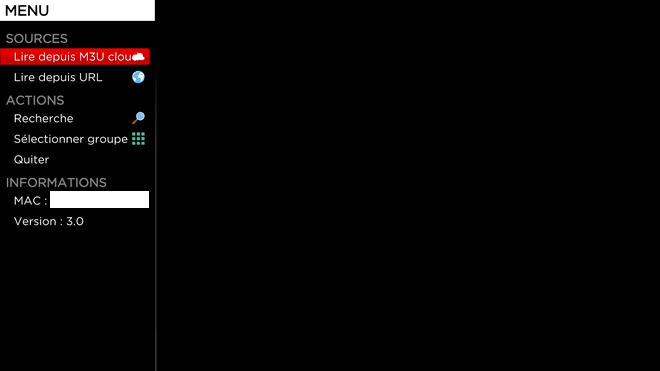
De là, il ne reste ensuite qu’à naviguer dans les chaînes de la liste. Pour cela, appuyer sur « Ok » et utiliser les boutons de navigation (droite/gauche pour les canaux, et haut/bas/gauche/droite si les canaux sont classés dans des catégories).
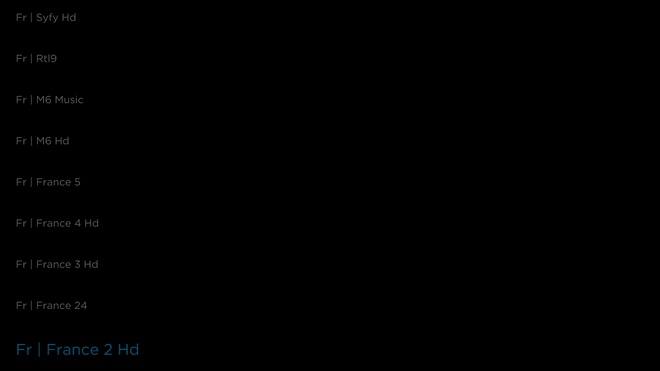
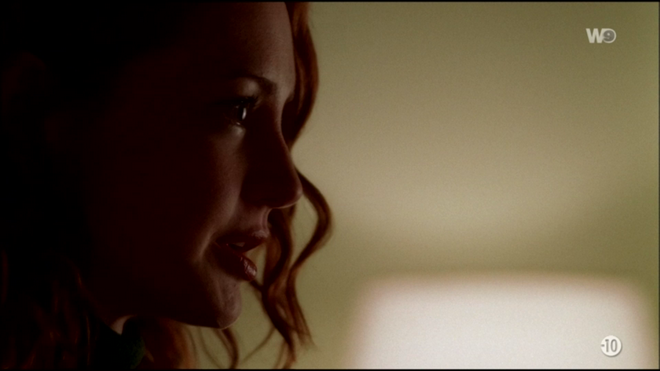
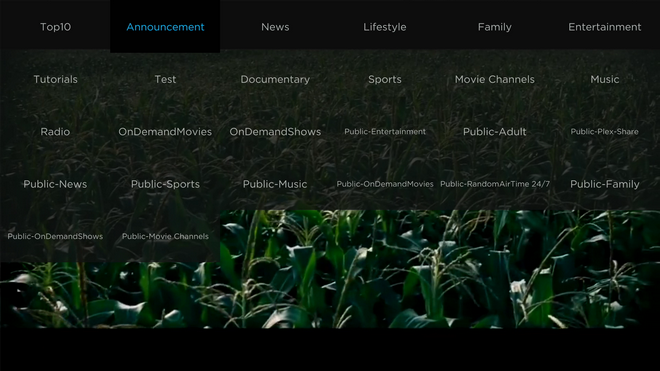
Une autre méthode… moins confortable
Vous pouvez également tout faire, sans passer par un partage d’un fichier M3U dans le Cloud. Il est en effet possible de saisir soi-même l’adresse du flux. Cela sous-entend connaître l’adresse, mais aussi et surtout… de la saisir depuis le clavier virtuel. Ou mieux, pour éviter de finir enragé, de brancher un clavier en USB. Le clavier virtuel est une vraie plaie à utiliser.
Pourtant indispensable dans la saisie d’une adresse Web, le symbole « : » n’est, par exemple, pas là où on l’attendrait, à savoir dans les symboles spéciaux. On y a accès avec le bouton majuscule…
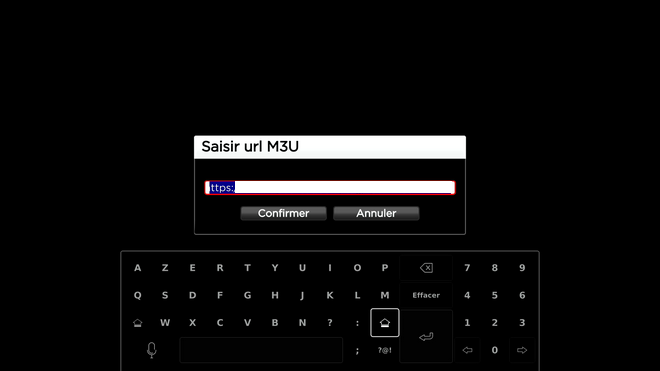


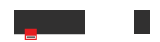

-8b38574.png)
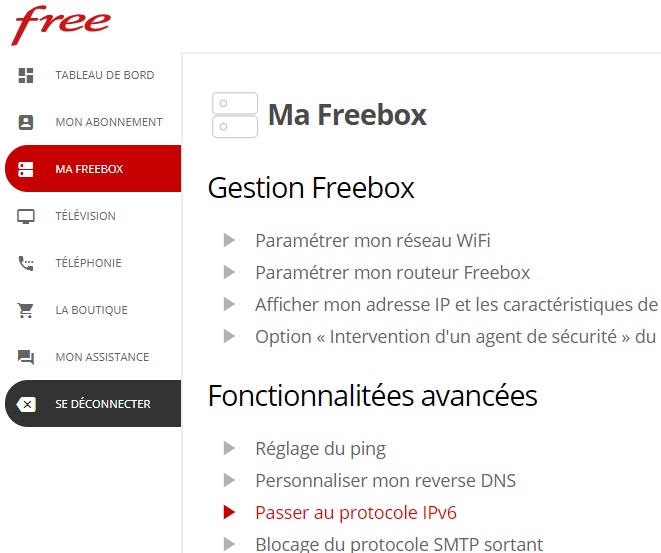
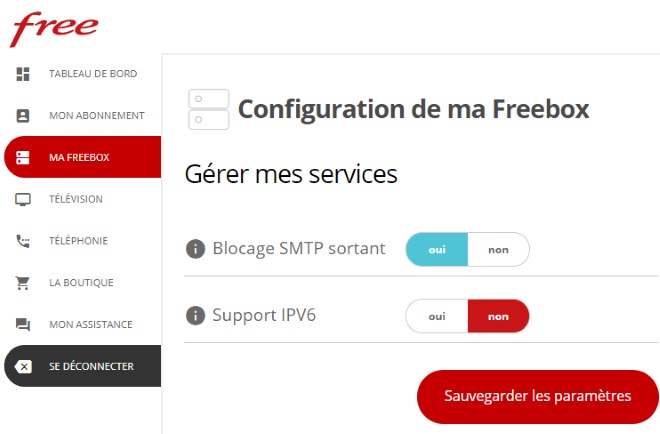
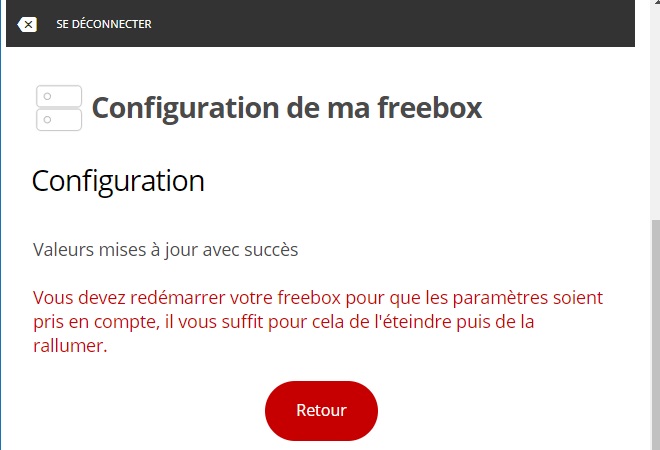
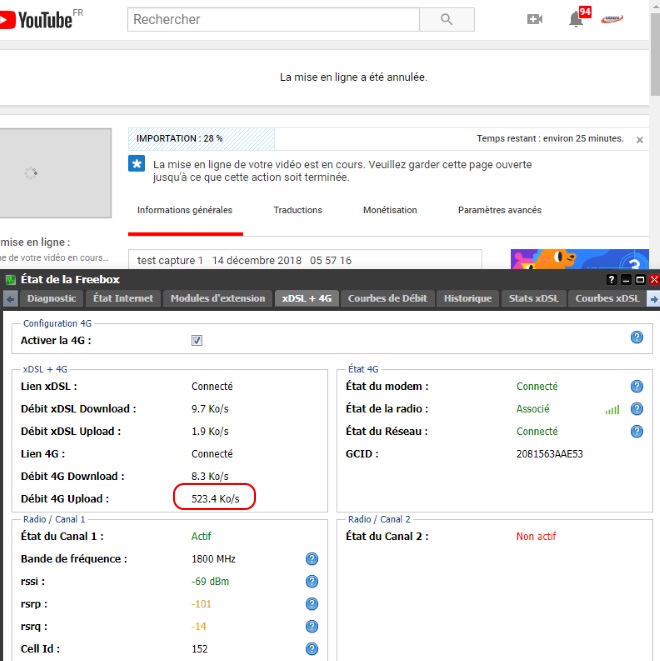

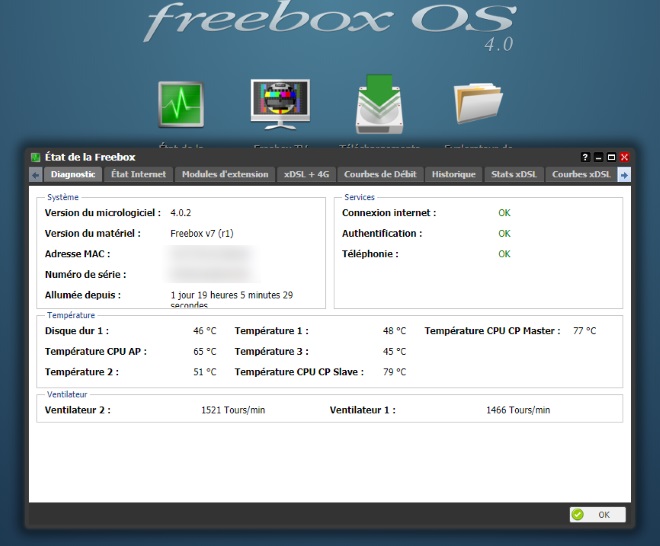
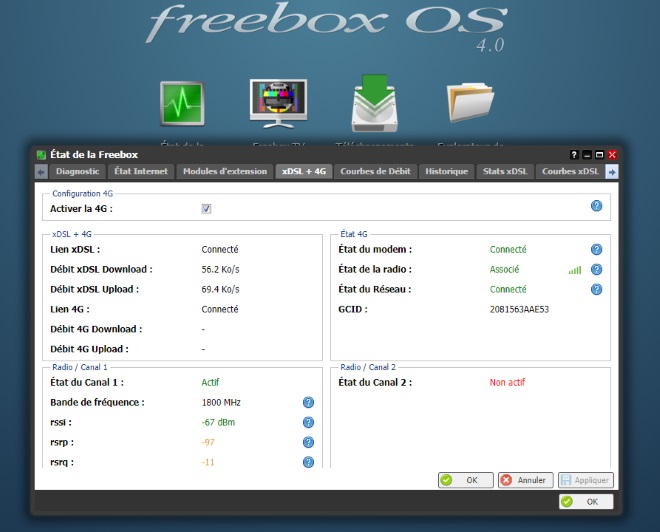
.png)
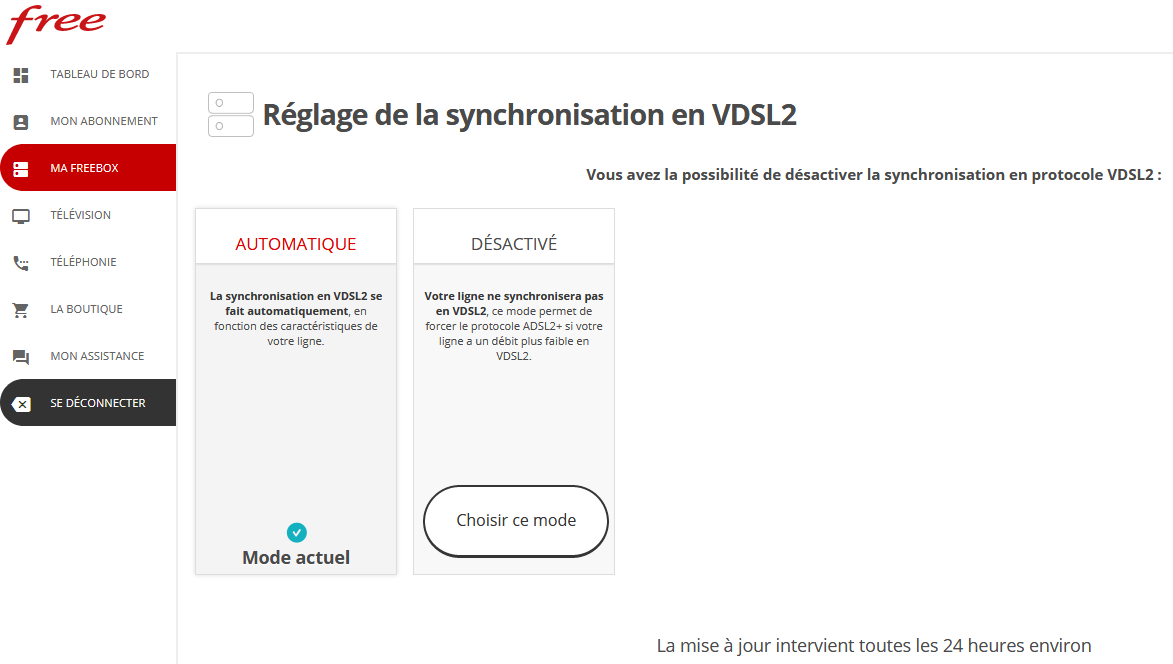
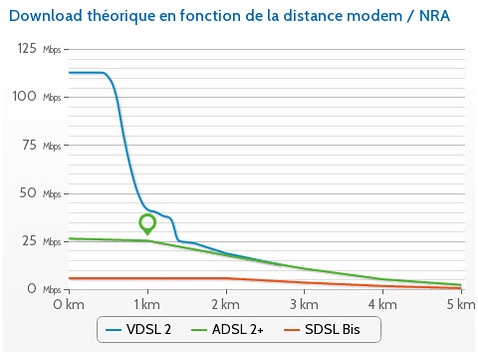

.PNG)
.PNG)
.PNG)
.PNG)
.PNG)

.PNG)
.jpg)
.PNG)
.PNG)
(1).png)
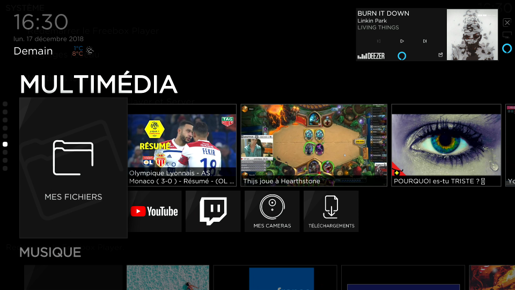
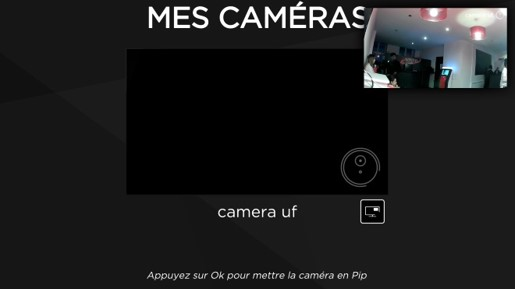
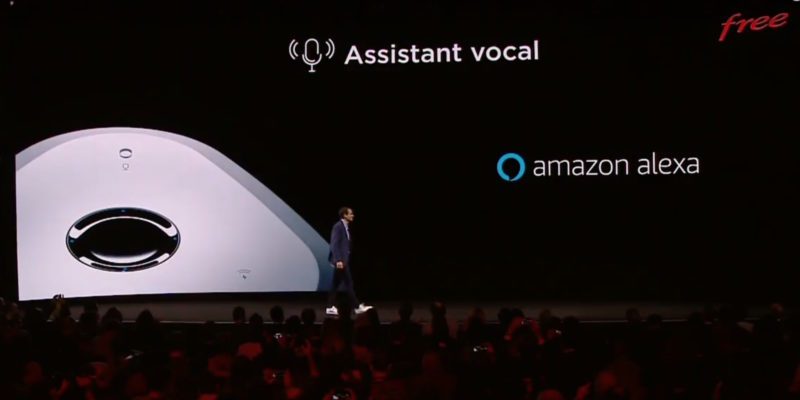
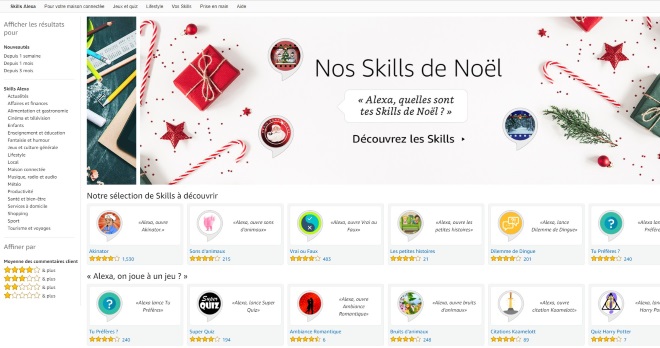
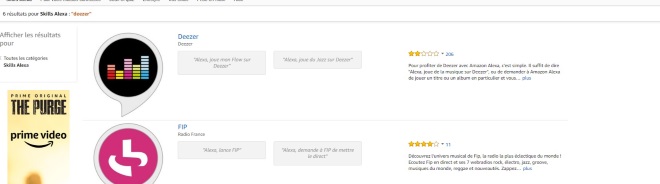
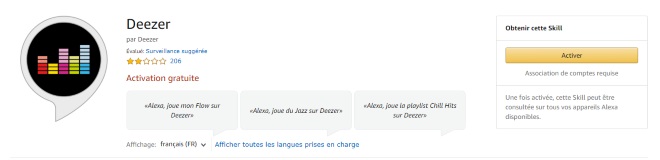
.jpg)