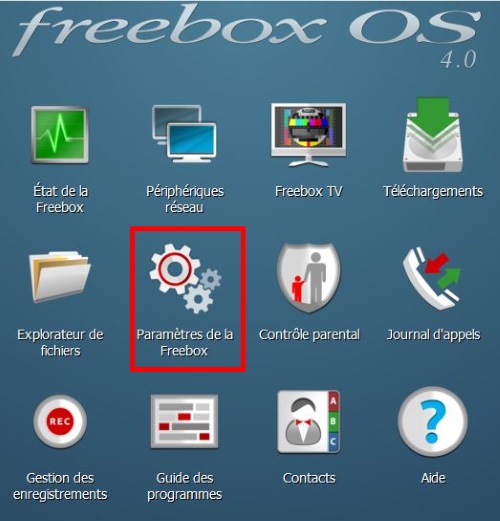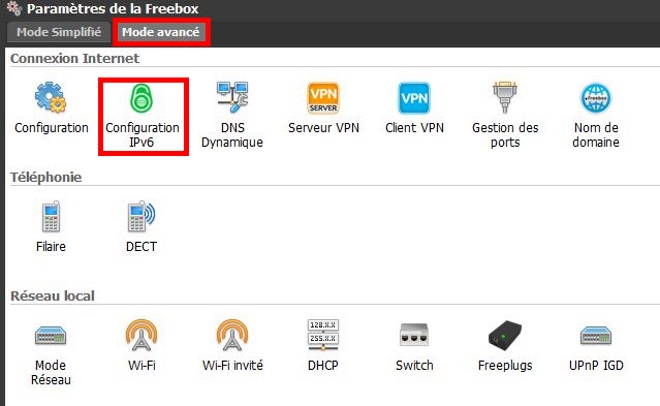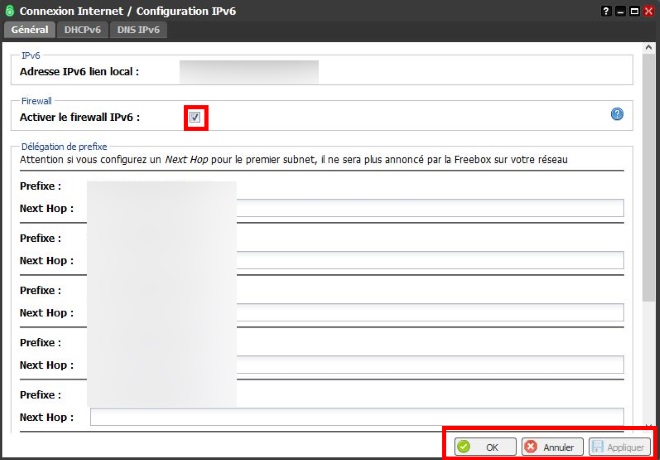Une fonctionnalité très attendue a fait son apparition sur la Freebox Delta, pour les détenteurs du pack sécurité : la possibilité pour la caméra du dit pack de s’activer et d’enregistrer un clip vidéo grâce à la détection de mouvements.
A l’heure où nous écrivons ces lignes, cette fonctionnalité n’est disponible que pour la version bêta des applications iOS et Android, que vous pouvez télécharger directement en suivant ce tutoriel. Une mise à jour permettant l’accès à tous les smartphones android est en cours de déploiement. Univers Freebox vous propose ainsi un tutoriel pour comprendre comment paramétrer votre caméra pour qu’elle enregistre les mouvements suspects dans votre demeure.
A noter qu’il faut bien tout d’abord avoir associé sa caméra à la Freebox et si vous ne l’avez pas fait, nous vous avons déjà préparé un tutoriel que vous pouvez retrouver ici. De même, il faut avoir installé un disque dur sur le server de votre Delta ou Delta S, et nous avons encore une fois un tuto pour vous. Passons tout de suite à la partie qui nous intéresse aujourd’hui.
Où se rendre pour paramétrer sa caméra
L’application Freebox est divisée en 3 parties sur Android, et regroupée en une seule sur iOS. Il faut donc se rendre dans l’univers Maison connectée de votre application, montré par un petit logo en forme de maison.
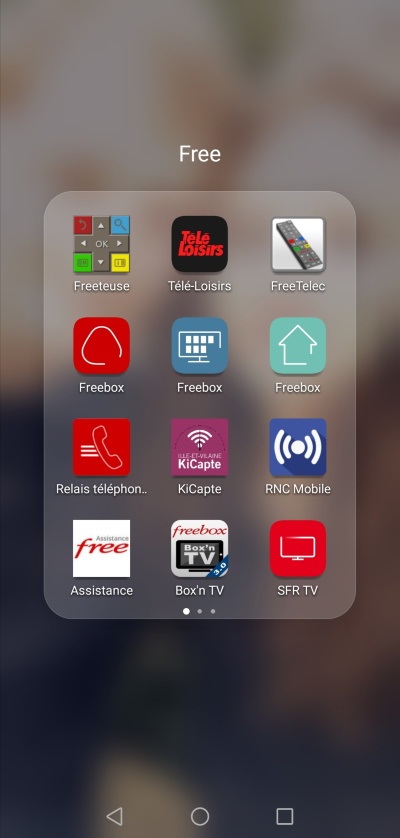
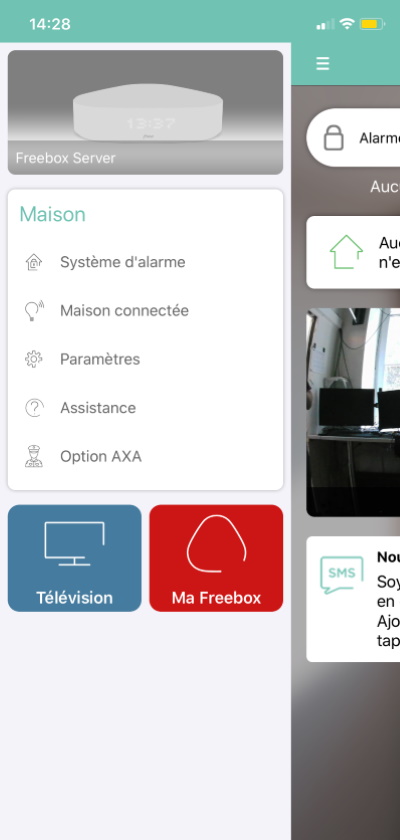
Ci-dessus, l’accès sur Android (à gauche) et sur iOS (à droite) à l’univers “Maison connectée”
Jusque là, rien de bien compliqué. Une fois arrivé sur cette page, si votre caméra est bien appairée, vous y trouverez le flux video au centre de votre appli, avec un petit onglet ‘ i ” en haut à droite du cadre, cliquez dessus et vous y êtes.
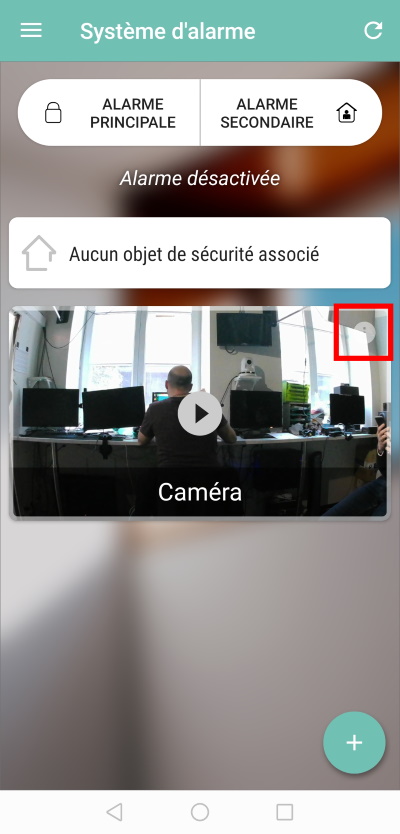
.jpg)
Différentes options pour différents usages
Vous arrivez donc sur la page la plus importante de ce tuto, c’est ici que vous pourrez trouver toutes les options modifiables et la possibilité d’enregistrer votre flux vidéo. Il vous faudra d’abord sélectionner la détection de mouvement pour que les enregistrements se déclenchent, mais vous n’êtes pas obligés de lier l’enregistrement à l’alarme, même si c’est conseillé si votre but est la surveillance de votre domicile lorsque vous êtes absent.
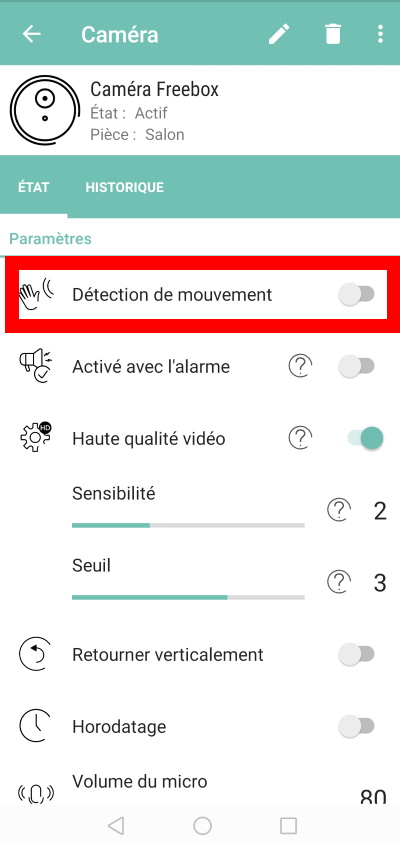
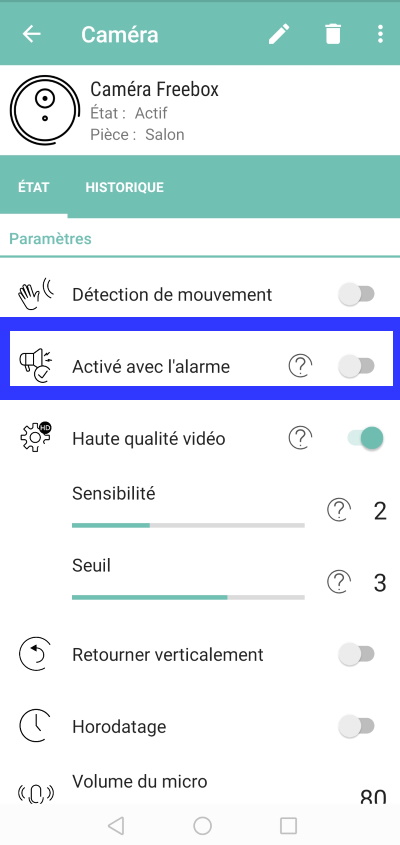
Tout peut être activé ou désactivé à tout moment, selon votre besoin, en un seul clic.
Dans notre cas, nous ne l’avons pas fait puisque nous sommes bien présents et que l’alarme est désactivée et que nous ne voulons pas entendre l’alarme à chaque mouvement d’un membre de la rédaction.
Depuis la mise à jour 4.1.1 du server de la Freebox Delta, il est également possible de régler la définition de vos enregistrements, si vous souhaitez réaliser des enregistrements en 480p ou en HD, il vous suffit d’activer ou de désactiver le bouton suivant. Vient ensuite le coeur du sujet, le réglage de la sensibilité et du seuil de la caméra.
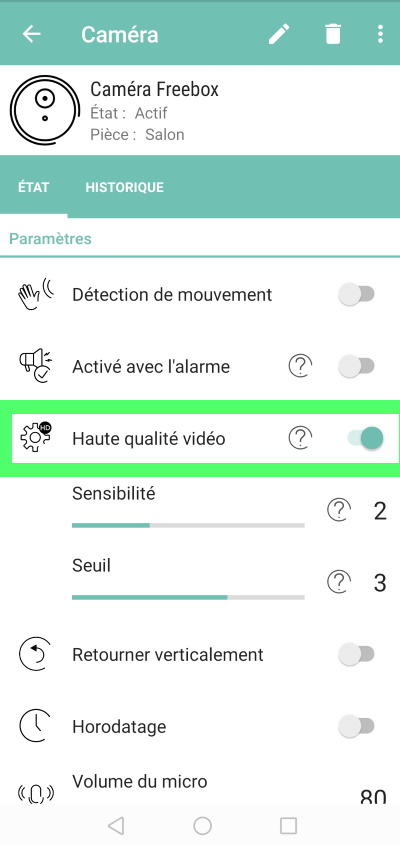
Ces deux options sont primordiales puisque c’est ce qui va déterminer la fréquence d’enregistrement de votre caméra. En somme, plus la sensibilité est haute et le seuil bas, plus votre caméra sera sensible au mouvement et le moindre pixel se déplaçant sur votre écran pourra lancer un enregistrement. Pour un départ en vacance par exemple, il est conseillé de mettre votre sensibilité à 4 et votre seuil à 1 pour un maximum de vigilance. En cas de surveillance de votre domicile la nuit, alors que vous y dormez, préférez peut-être une sensibilité moindre afin d’éviter d’être pris en flagrant délit lors de votre snack de 3 heures du matin.

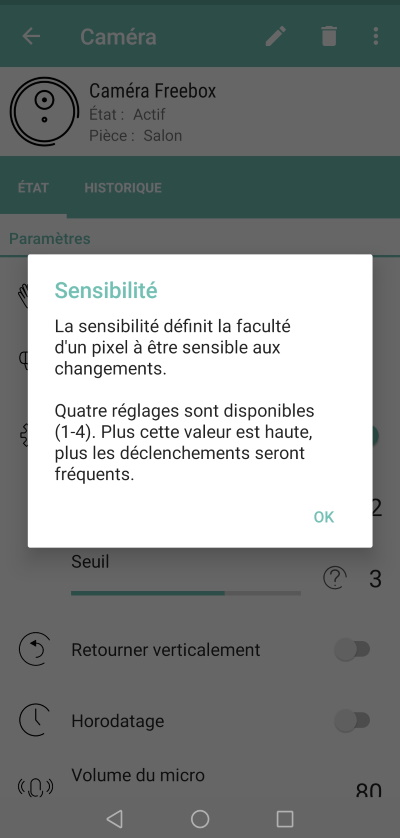
A noter que les quatre premières options possèdent un petit bouton “?” expliquant les enjeux de leur activation et de leur paramétrage. A droite, l’explication sur le réglage de la sensibilité.
D’autres options sont possibles, à savoir retourner verticalement la vidéo. Si vous souhaitez par exemple surveiller un couloir d’entrée, ce choix peut être plus pertinent plutôt qu’un affichage horizontal ou 80% de l’écran est occupé par les murs.
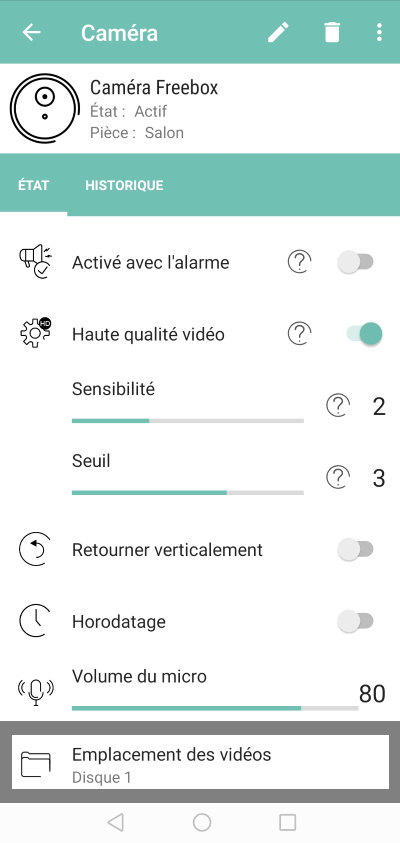
L’horodatage est également possible, activable et désactivable à souhait, afin de mieux vous y retrouver dans des enregistrements réalisés par exemple au cours d’une semaine de vacances où vous n’étiez pas là. Vous pouvez également choisir de définir la sensibilité du micro et l’emplacement des enregistrements. Si vous n’avez qu’un disque dur sur votre Freebox, le choix est vite fait, mais si vous en avez plusieurs connectés en NAS par exemple, à vous de décider lequel utiliser.
Accéder à ces enregistrements
Pour accéder à vos enregistrements facilement, le mieux reste d’utiliser votre application mobile, en vous rendant simplement dans la page “historique” où chaque enregistrement déclenché est stocké. Les développeurs ont expliqué que la Freebox enregistrait jusqu’à 200 vidéos, puis supprimait au fur et à mesure les clips.
Il n’existe pas encore de solution simple pour récupérer ces enregistrements ou les supprimer soi-même. L’assistance Freebox nous a cependant expliqué qu’une procédure fonctionnait sous Linux pour récupérer les enregistrements sur un PC, mais rien d’officiel ou d’accessible à tous.


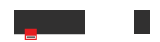
-8b38574.jpg)
(1)-8b38574.jpg)
 Le raccordement à la TNT, grâce au
Le raccordement à la TNT, grâce au(2)-8b38574.jpg)
-8b38574.jpg)
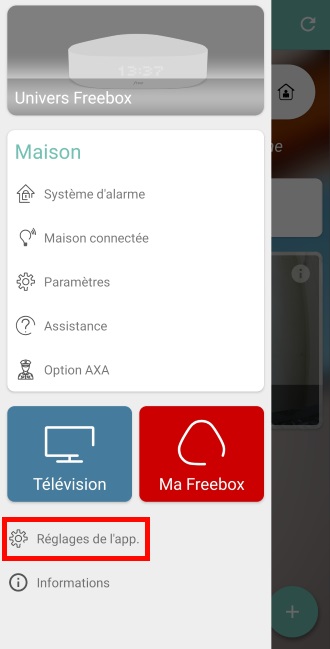
.jpg)
.jpg)
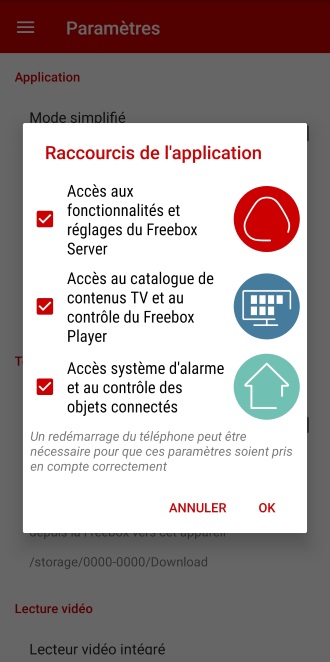
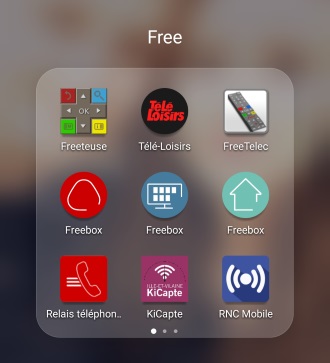
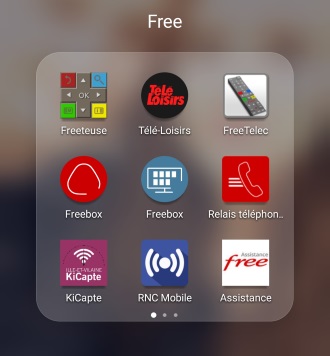
.jpg)
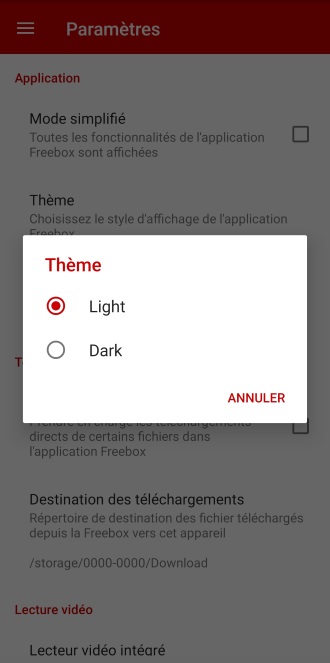
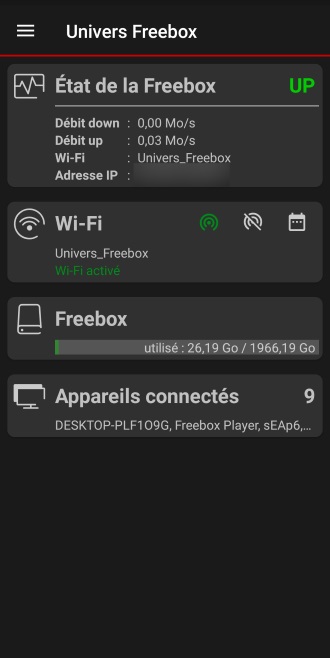
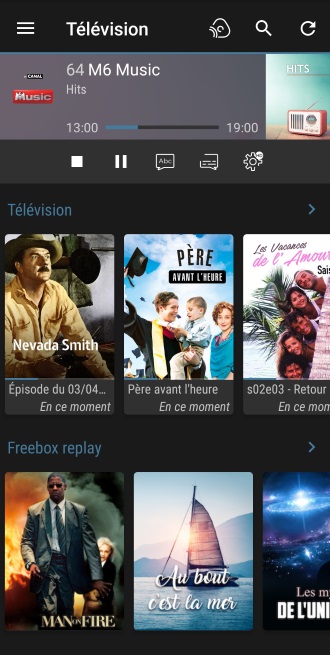
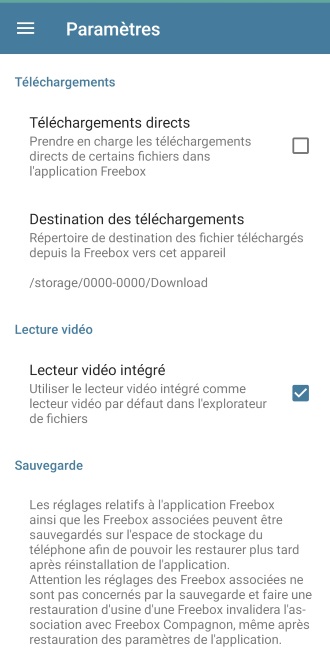
.jpg)
-8b38574.jpg)
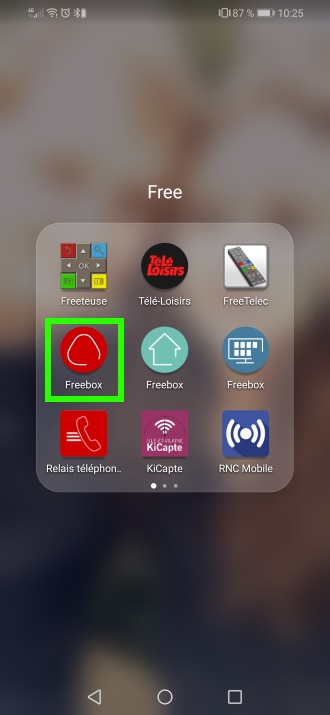
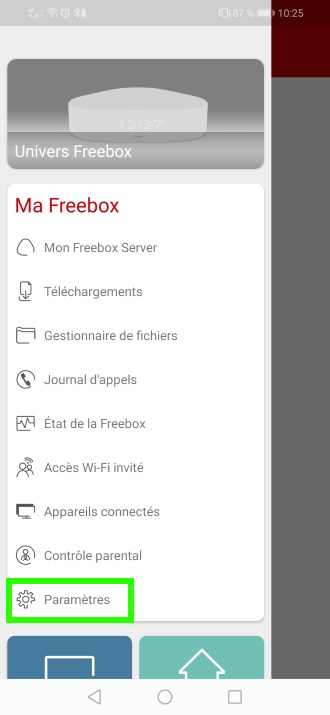
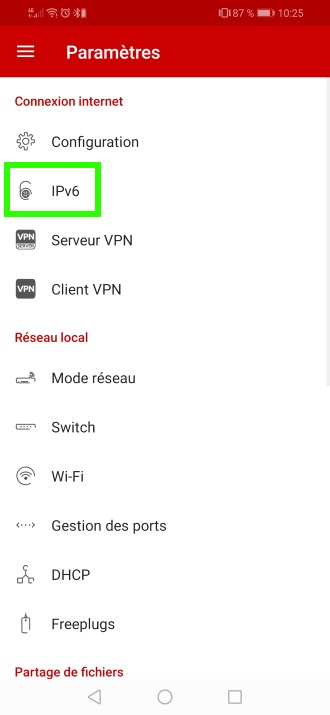
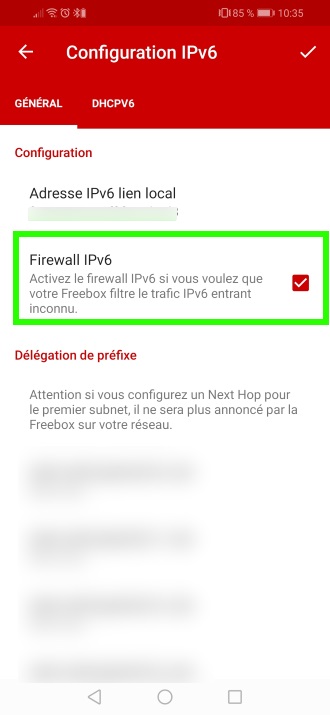
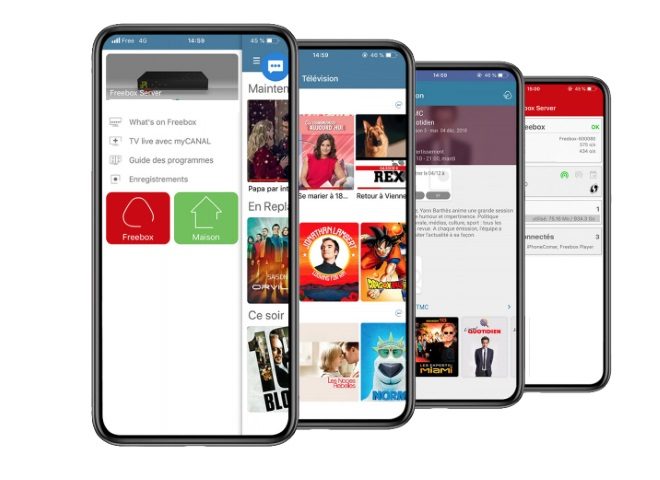
.jpg)
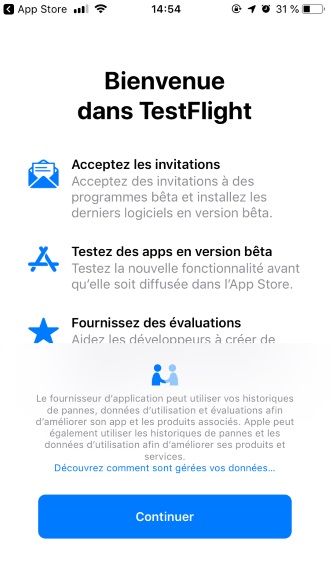
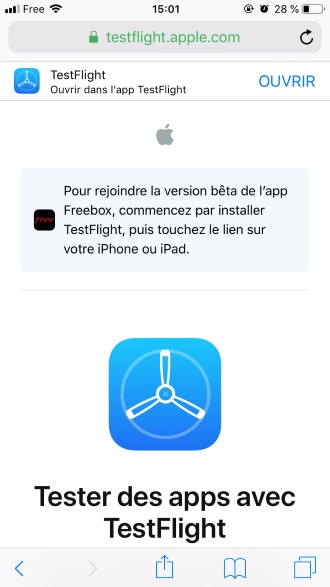
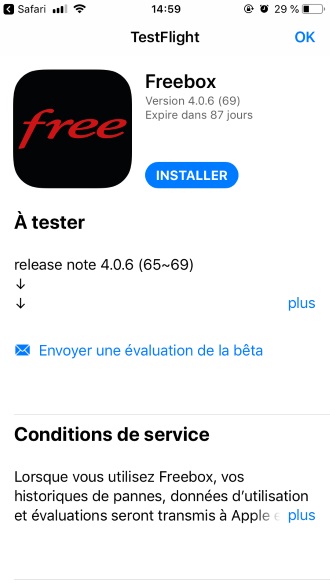
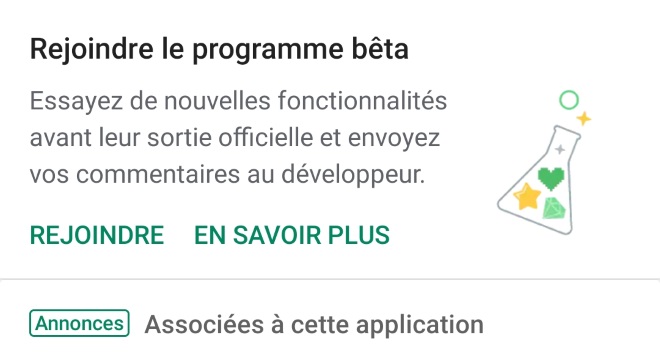
.jpg)
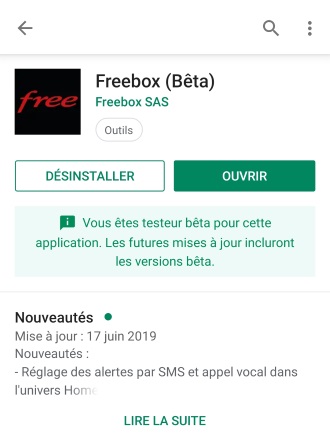
-8b38574.jpg)
.jpg)
.jpg)
.jpg)

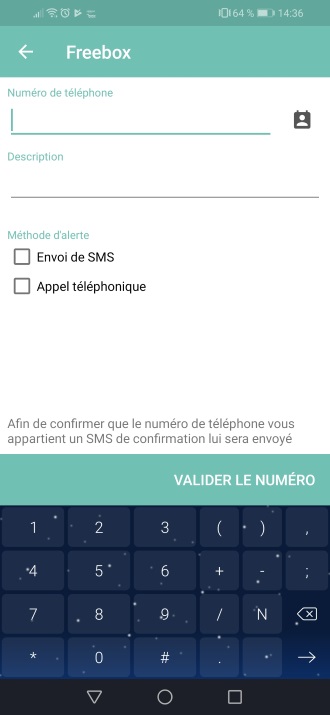
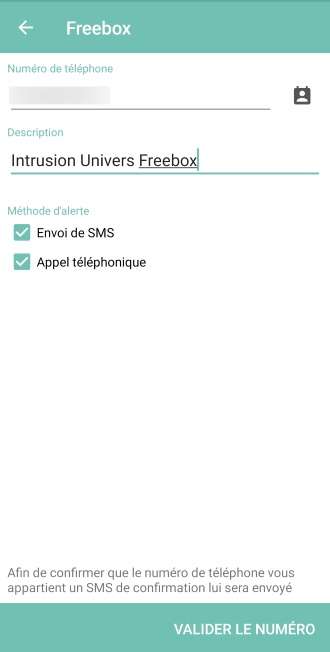
.jpg)
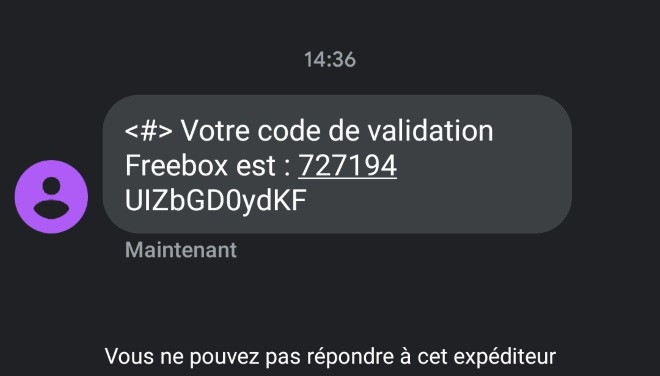
.jpg)
.jpg)
-8b38574.jpg)
.jpg)
.jpg)
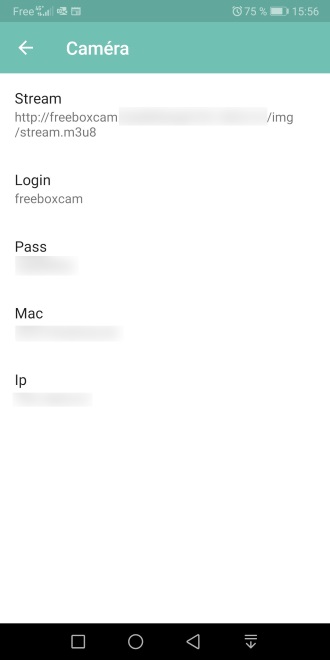
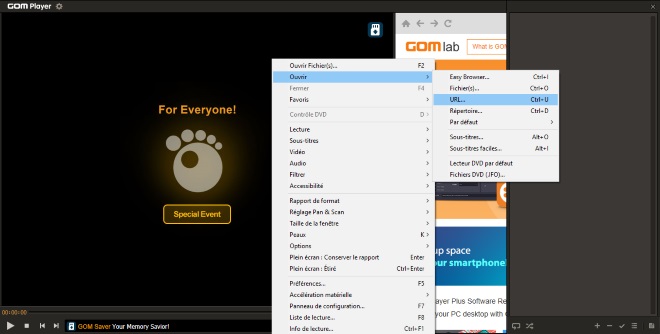

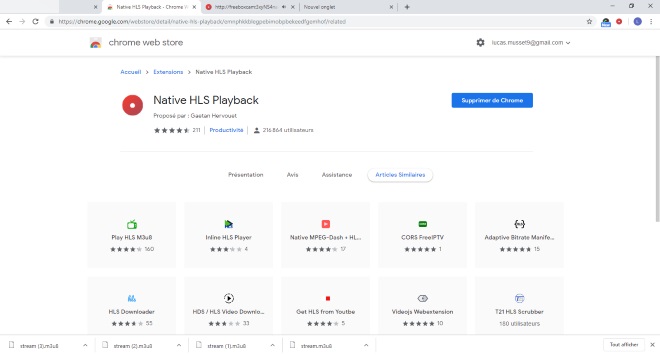
.jpg)
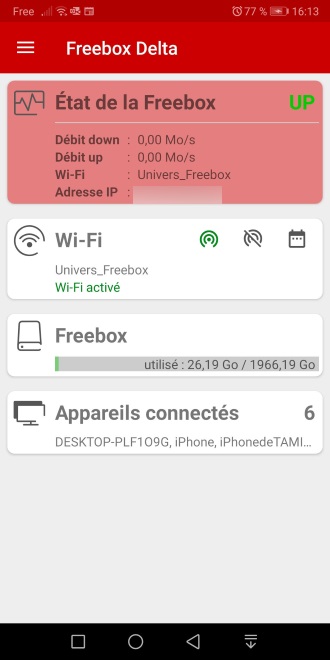
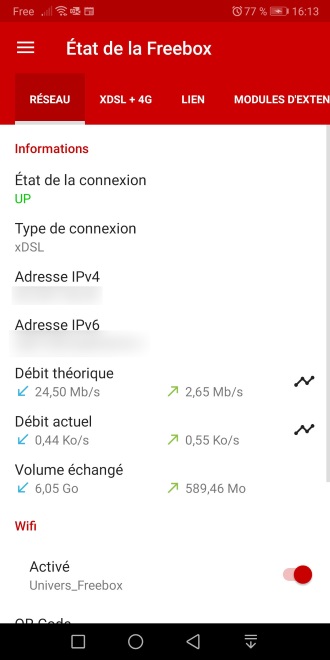
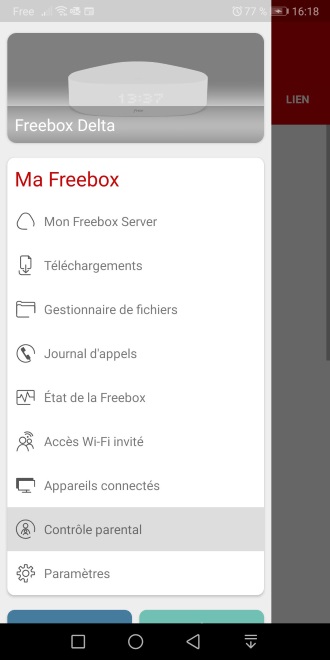
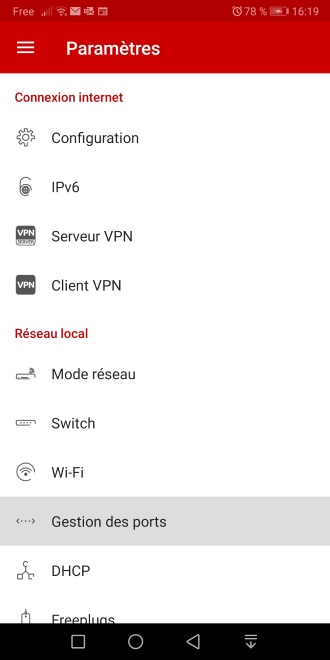
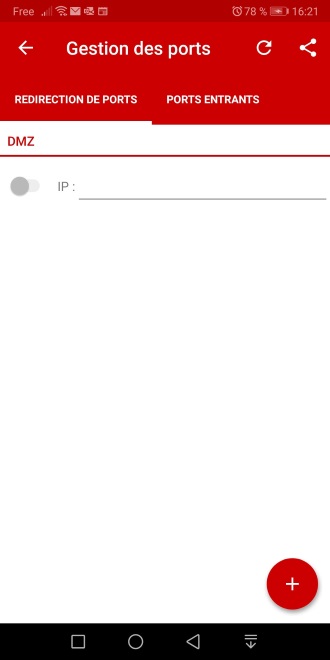
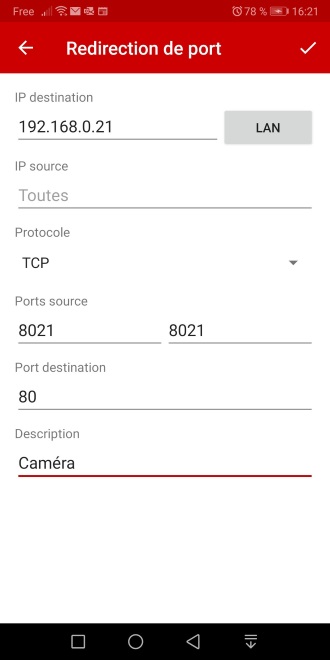

-8b38574.jpg)