Avec l’ouverture de la boutique en ligne jeudi dernier, c’est l’occasion pour les abonnés Freebox Delta de prendre leur pack sécurité ou de l’étoffer avec du nouveau matériel. Nous avons testé pour vous la connexion de deux caméras en simultané.
Pour les abonnés Freebox Delta, il est désormais possible de commander des objets Free dédiés à leur Freebox directement depuis leur espace abonné. Il est donc possible de commander des éléments du pack sécurité séparés si vous êtes déjà équipés du pack. Petite note tout de même, il n’est possible de commander que deux exemplaires par commandes pour chacun des objets contenus dans le pack.
Ici nous avons donc commandé une deuxième caméra wi-fi pour 39,99€ afin de tester la possibilité offerte par la Freebox de gérer plusieurs caméras connectée sur la même box. La commande a d’ailleurs été reçue en 3 jours ouvrés.
Un appairage nécessaire
Nous avons déjà effectué un tutoriel pour installer votre caméra et tous les éléments de votre pack sécurité que vous pouvez trouver ici. Cependant, de petites précisions doivent y être ajoutés.
L’ajout d’une caméra se fait via l’application Freebox en cliquant sur l’ajout d’une nouvelle caméra et en suivant la procédure indiquée sur l’application. Cependant, il est possible qu’au moment de la lecture du QR Code que la caméra ne s’appaire pas à votre Freebox. Si c’est le cas, il existe un petit bouton de réinitialisation de la caméra sur lequel vous devrez appuyer avant de ré-essayer la manœuvre. Il est possible que vous ayez à recommencer cette manipulation plusieurs fois.

Il vous suffit de maintenir appuyé ce bouton jusqu’à ce que la LED clignote rouge pour réinitialiser la caméra
Naviguer entre les caméras depuis votre smartphone
Une fois l’appairage réalisé et le QR Code effectué, la différence est très subtile pour ce qui est de l’interface sur l’application Freebox qui est disponible sur Android et iOs.
.jpg)
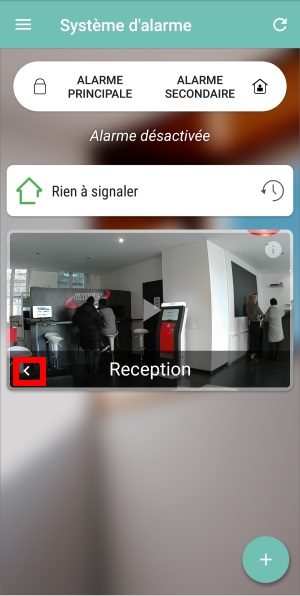
Un simple petit bouton (encadré en rouge ici) pour passer d’une caméra à l’autre
La navigation se fait facilement, bien qu’il faille un petit peu de temps pour l’application pour récupérer le flux de l’autre caméra (jamais plus de cinq secondes). Pour rappel, il suffit de cliquer sur le flux vidéo pour l’avoir en direct.
Voir les deux caméras sur votre Freebox Delta
Vous pouvez également accéder à vos deux caméras directement sur votre poste de télévision depuis le player de la Freebox Delta. Il vous faut pour cela vous rendre directement dans l’univers Multimédia de votre Freebox Delta puis sélectionner "Mes caméras".
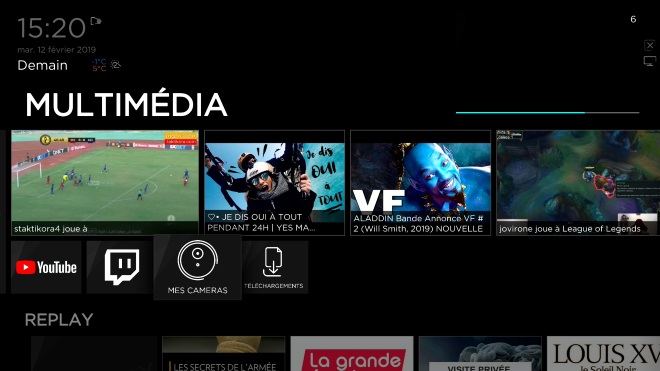
Une fois cela fait, vous aurez ainsi une présentation des deux caméras avec une certaine latence bien sûr. Suivant l’ordre dans lequel vous les avez appairées, les caméras s’afficheront avec le nom donné lors de l’enregistrement directement sur votre interface.
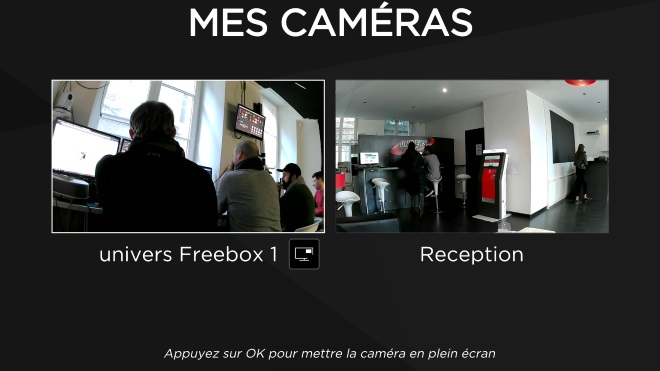
Il vous sera donc proposé de mettre la caméra en plein écran en cliquant sur "Ok" mais également de la mettre en pip via l’icône qui se trouve à côté du nom de la caméra. A noter que si vous choisissez de mettre l’une des caméras en pip pour avoir toujours un oeil sur une pièce pendant que vous regardez la télévision, il vous faudra retourner sur cette même page pour afficher en pip l’autre pièce que vous souhaitez surveiller.
Il est même possible, si l’envie vous prend, de surveiller les deux pièces en même temps comme montré ci-dessous.

Présentation du mode nuit
Comme toute bonne caméra de surveillance, la caméra du pack sécurité est dotée d’une vision nocturne. L’activation de ce mode est automatique dès que la luminosité dans la pièce devient trop basse pour que la caméra puisse voir clairement ce qu’il s’y passe. A noter d’ailleurs que le degré de luminosité doit être très bas pour que la caméra passe en noir et blanc. Par exemple, au vu de la luminosité naturelle de notre espace de rédaction, nous avons dû poster la caméra derrière un bureau et couper toutes lumières pour activer cette vision.

Jour (en haut) contre nuit (en bas), les couleurs s’en vont mais les détails restent

Comme vous pouvez le voir, tous les détails (ou presque) sont conservés et avec le passage quasi-instantané à la vision nocturne, vous ne manquerez rien de ce qui se passe dans vos pièces, même dans l’obscurité.


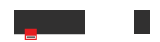
-8b38574.png)
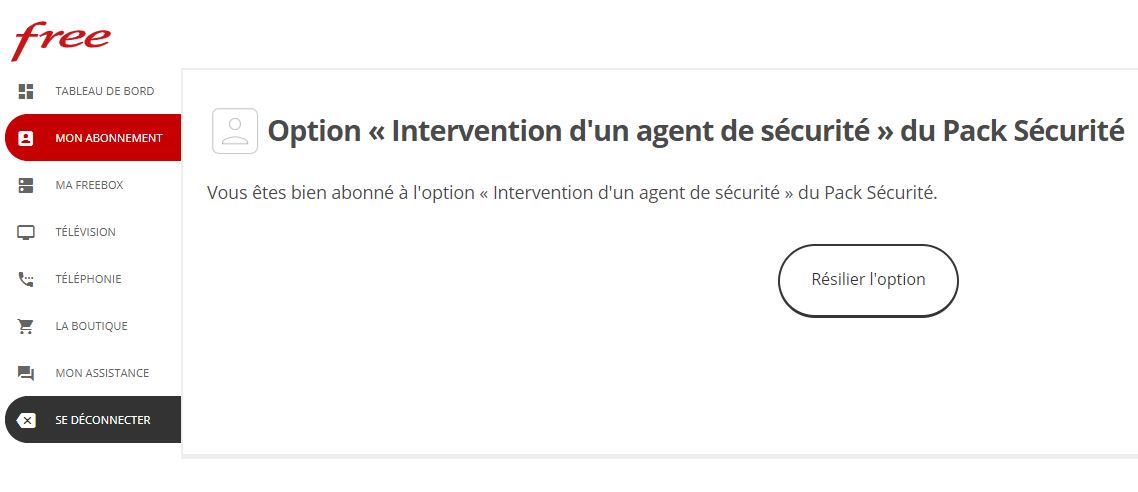
(2)-8b38574.png)

.jpg)
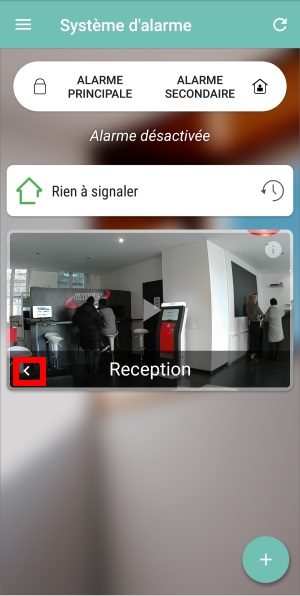
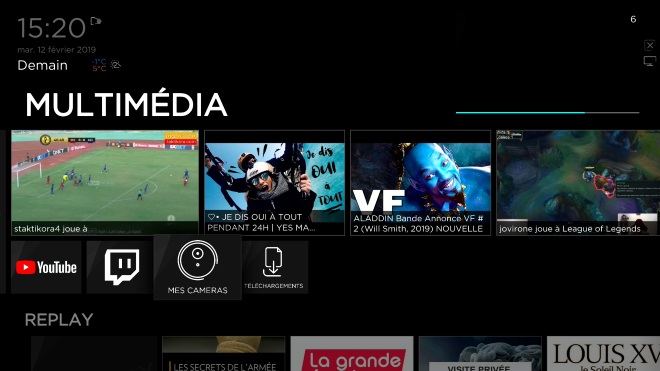
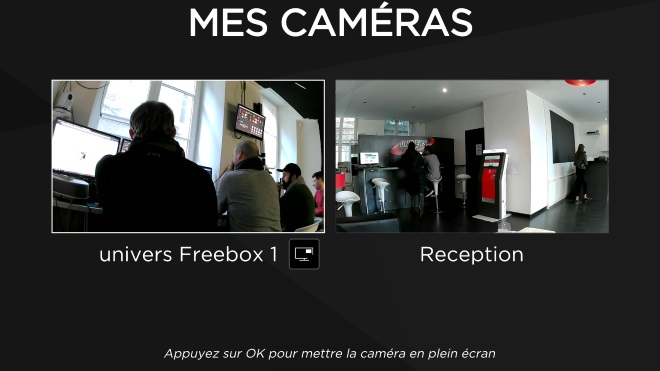



-8b38574.png)
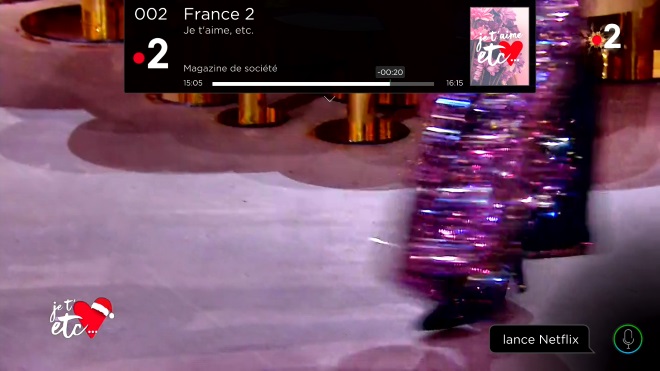

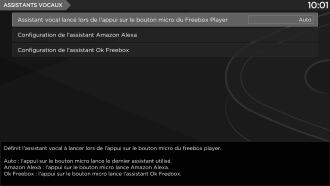
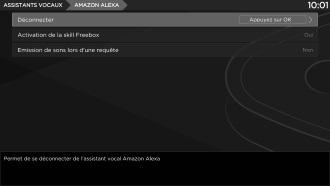
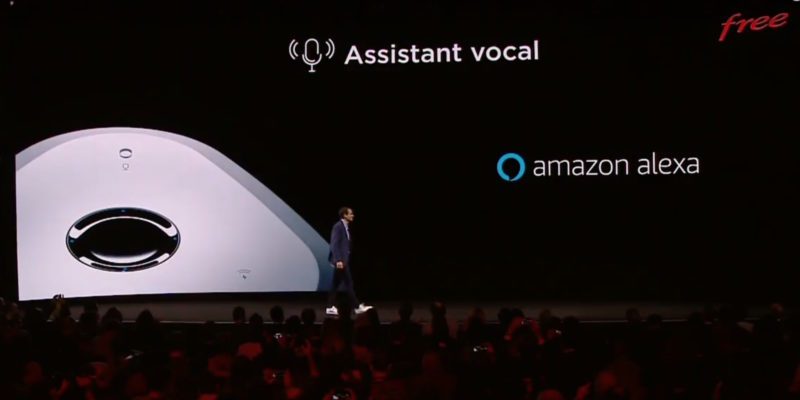
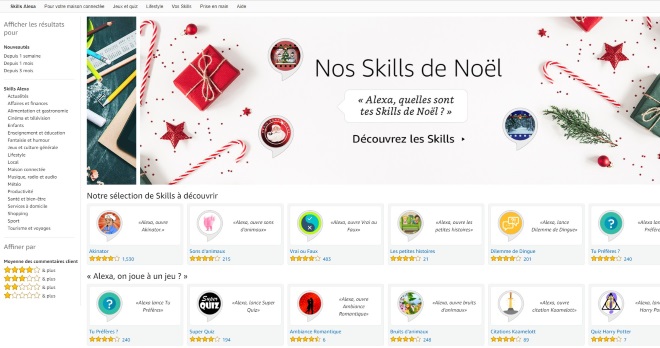
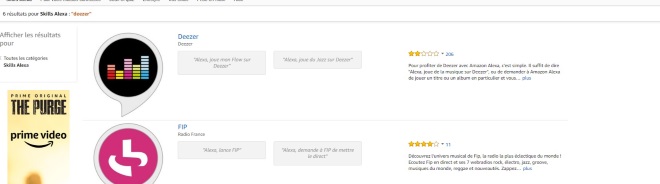
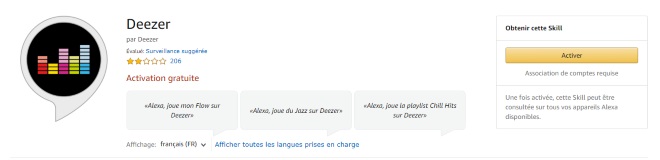
.jpg)