Dans ce tutoriel Freebox Delta, nous allons vous montrer comment il est possible de piloter les ampoules Philips Hue, et donc l’éclairage de votre maison, depuis l’application Freebox et grâce à l’assistant vocal Alexa.
La Freebox Delta annonce une partie domotique, qui se traduit notamment par la prise en charge des ampoules connectées Philips Hue. Vous pourrez ainsi piloter l’éclairage de votre maison depuis l’application Freebox, mais également à la voix en utilisant l’assistant vocal Alexa intégré au Player Devialet. Nous allons vous détailler l’installation et le paramétrage, puis vous montrer ce que ça donne à l’usage.
Installation des ampoules Philips Hue
Commençons par installer le matériel. Dans notre cas, il faut installer les ampoules Hue et le pont Hue. Le pont sert à établir la connexion entre les ampoules et les autres appareils (télécommande, box Internet ou smartphone).

La procédure d’installation est expliquée de manière claire sur l’un des rabats de la boîte. Les ampoules peuvent être utilisées sur n’importe quelle lampe compatible (diamètre et type de douille, puissance), tandis que le pont s’alimente sur secteur et se branche sur l’un des ports Ethernet du serveur Delta.
Une fois toutes ces étapes passées, il devient possible d’allumer/éteindre les ampoules depuis la petite télécommande fournie. Grâce au kit fourni, cette télécommande peut aussi faire office d’interrupteur mural. Nous n’avons rencontré aucune difficulté.
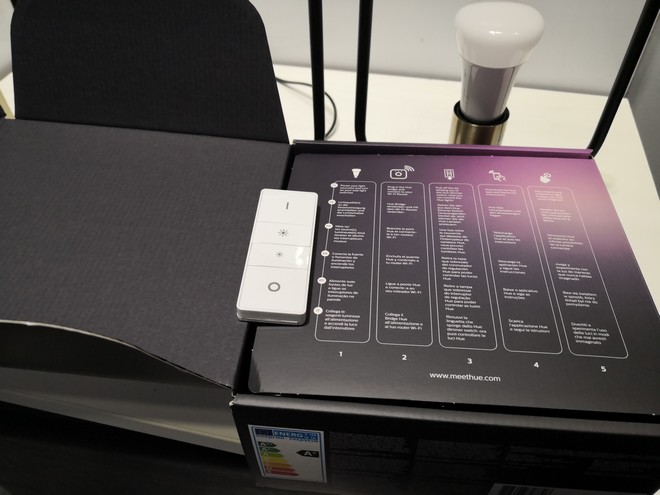
Paramétrage dans l’application Freebox
Poursuivons avec le paramétrage depuis l’application Freebox. Dans le menu principal, choisir « Maison connectée », avant de tapoter sur « + ». Le pont (ou bridge) Hue apparaît parmi les possibilités. Il ne reste alors qu’à sélectionner la ou les ampoules à appairer.
.png)
.png)
.png)
.png)
Désormais, vous pouvez éteindre et allumer les ampoules, mais également ajuster la luminosité, la chaleur et la couleur d’éclairage pour chacune des ampoules. En allant dans « Paramètres/ Listes des objets », vous pourrez retrouver les ampoules et personnaliser leurs noms, afin de les identifier plus facilement.
.png)
Vient ensuite la question du fonctionnement à distance. Nous avons coupé la connectivité Wi-Fi et gardé la 4G. Et ça fonctionne, avec un délai de réponse pouvant aller jusqu’à quelques secondes. Le temps que l’information transite.
Vous pouvez ainsi simuler une présence à la maison en votre absence, réveiller (doucement ou violemment, c’est selon) une personne restée à la maison ou encore programmer une ambiance romantique avant de ramener votre rencard.
Paramétrage dans l’application Alexa avec l’ajout du skill pour le contrôle à la voix
Continuons avec le paramétrage dans l’application Alexa pour l’ajout du pilotage à la voix. Il faut en effet installer un skill dédié pour en profiter. La procédure nécessite d’être près du pont Hue pour appuyer sur le bouton de synchronisation, et donc d’être à proximité du serveur Delta.
.jpg)
Une fois dans l’application Alexa, ouvrez le menu principal et choisissez « Skills et jeux ». De là, lancez la recherche « Hue » et lancez l’activation du skill.
Il vous sera demandé une association de compte avec un compte Philips ou Gmail, puis d’appuyer sur le bouton du pont (d’où la proximité suggérée plus haut) et de valider les autorisations.
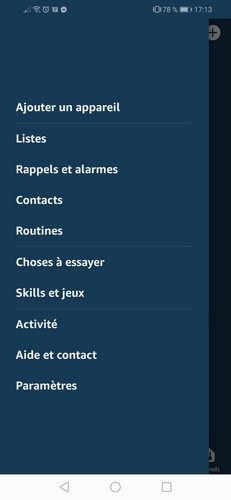
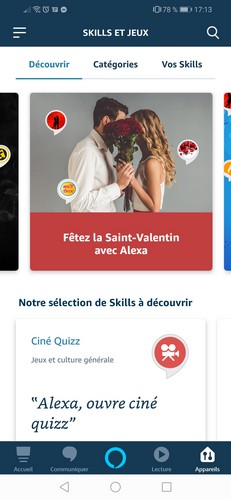
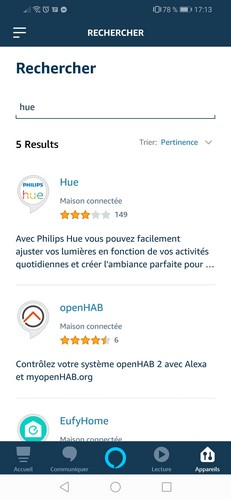
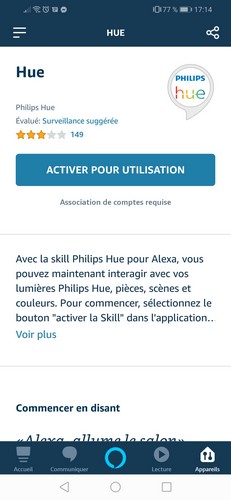
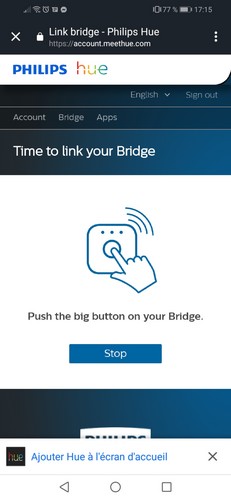
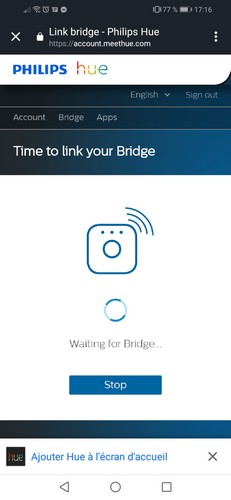
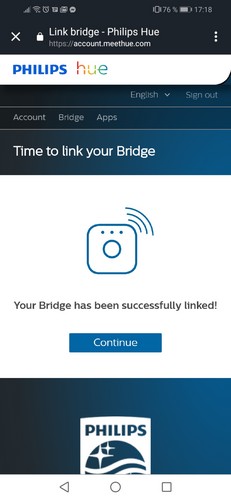
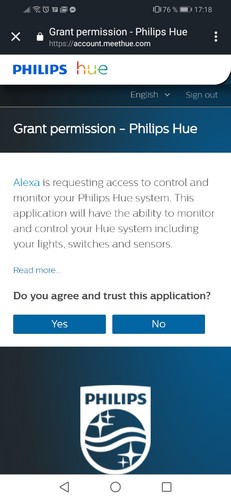
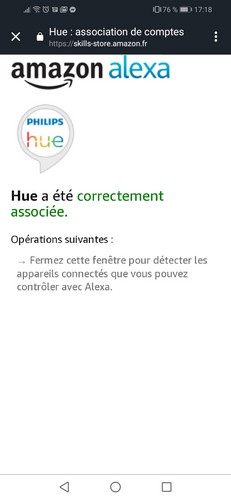
Passons maintenant à l’appairage des ampoules. Allez dans « Appareils » et tapotez sur le bouton « + ».
Faites ensuite « Ajouter un appareil », « Lumière » et « Philips Hue », avant de lancer la découverte des appareils.
.png)
La recherche des appareils prend une vingtaine de secondes
Voilà, nos trois ampoules sont désormais reconnues. Le quatrième appareil évoqué par la capture, c’est d’ailleurs le groupe de nos trois ampoules.
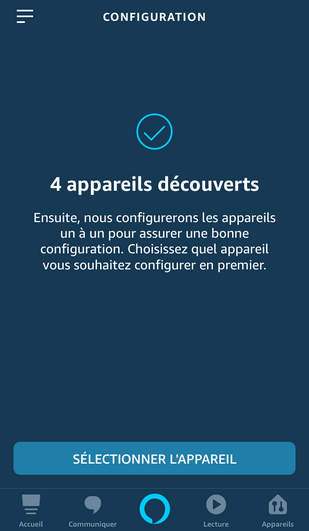
Il ne reste qu’à aller dans « Appareils » et « Lumières », avant de choisir l’ampoule, de tapoter sur l’icône en forme de roue dentée et de tapoter sur « Modifier le nom ». Vous pourrez alors renommer les ampoules pour identifier clairement les ampoules, afin d’en faciliter le pilotage. Nous avons choisi « Lampe de la cuisine », « Lampe du bureau » et « Lampe du salon ».
Depuis cette même section, vous pourrez régler l’intensité d’éclairage ou encore la couleur, mais aussi désactiver l’éclairage.
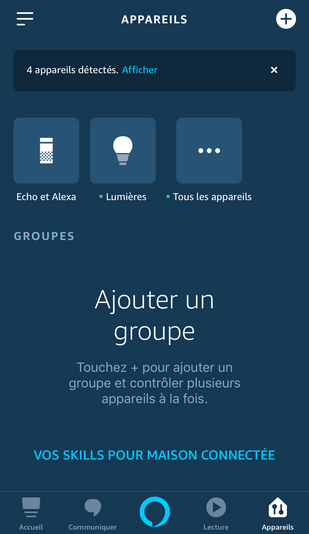
Tout est maintenant paramétré. Vous pouvez désormais piloter vos ampoules à la voix avec des requêtes telles que « Alexa, allume toutes les lampes », « Alexa, toutes les lampes à 20 % », « Alexa, mets la lampe de la cuisine en jaune », « Alexa, mets la lampe du bureau à 100 % », « Alexa, allume la cuisine », « Alexa, allume la cuisine en rouge » ou « Alexa, éteins toutes les lampes ».
Il faut parfois s’y reprendre à plusieurs fois avant de trouver la formule la plus adéquate. À ce propos, notez d’ailleurs qu’Alexa ne reconnaîtra pas le terme « ampoule » dans une requête. Il faut lui dire « lampe ».




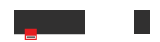

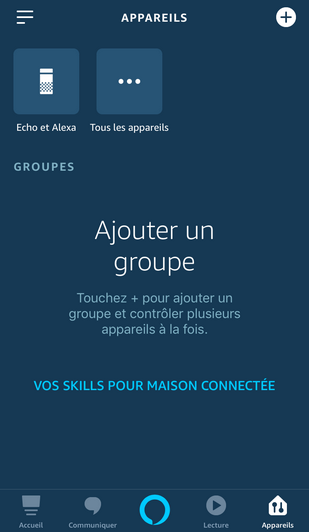
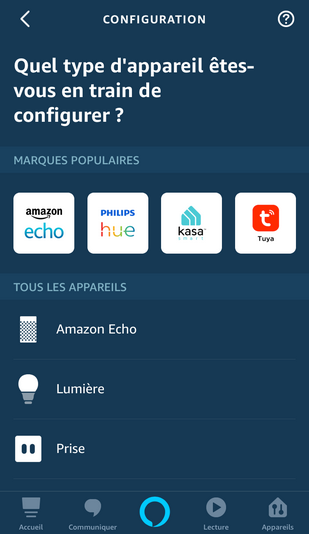
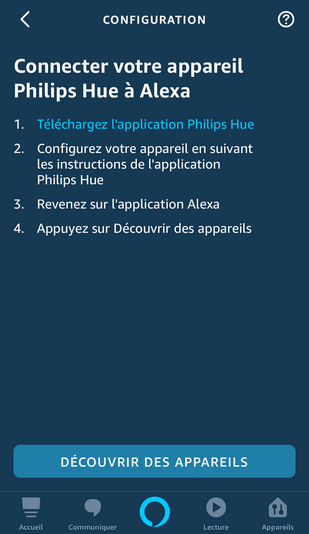
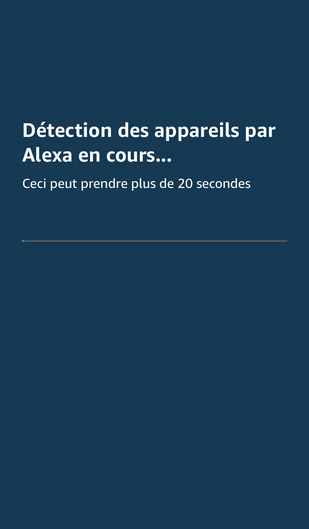
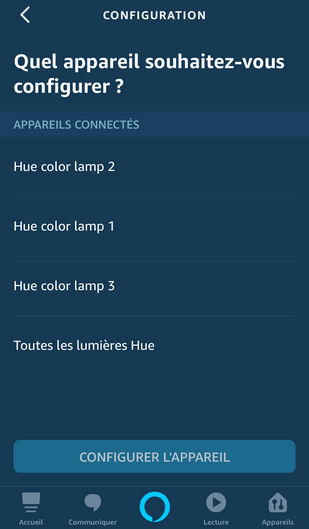
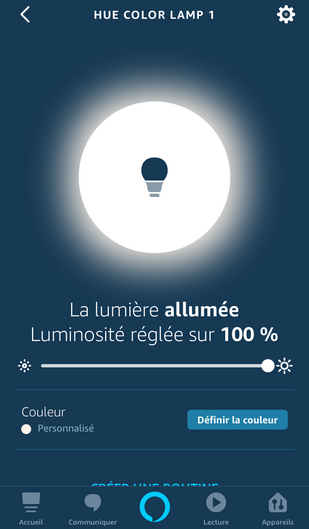
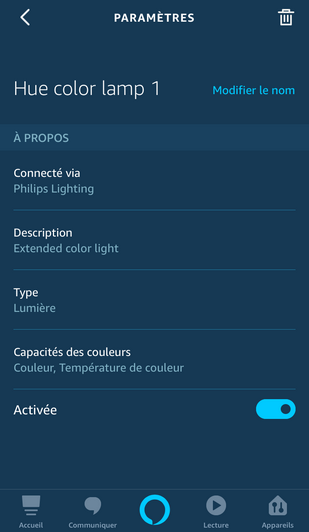
(2)-8b38574.png)

.jpg)
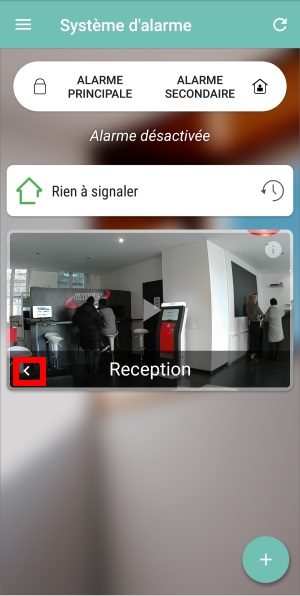
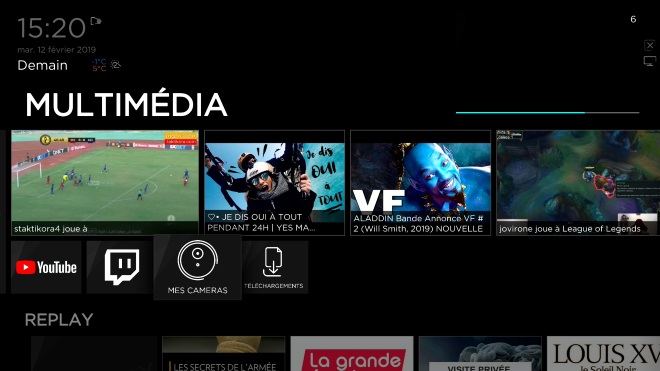
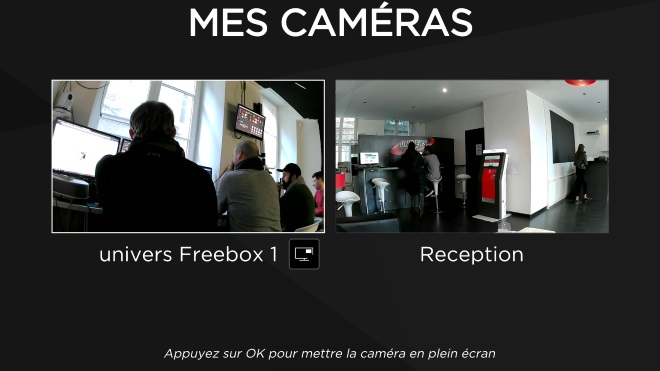



-8b38574.jpg)
.png)
.png)
.png)
.png)
.png)
.png)
-8b38574.jpg)
-8b38574.jpg)
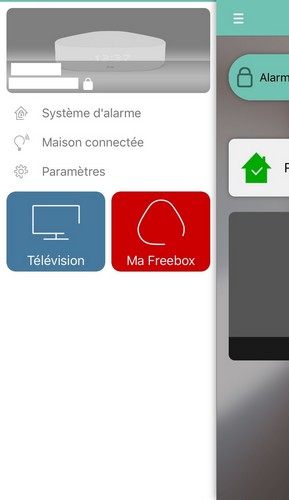
.jpg)
.jpg)
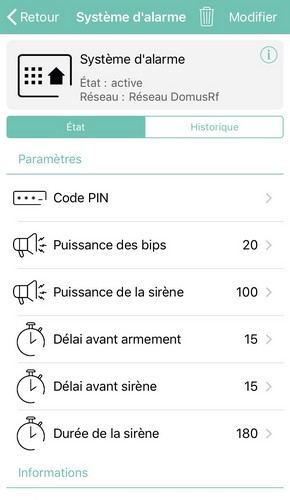
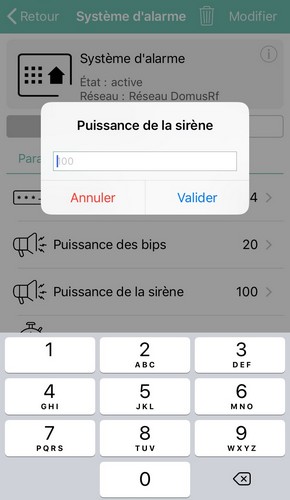
-8b38574.jpg)
%20(1)(3)-8b38574.jpg)
