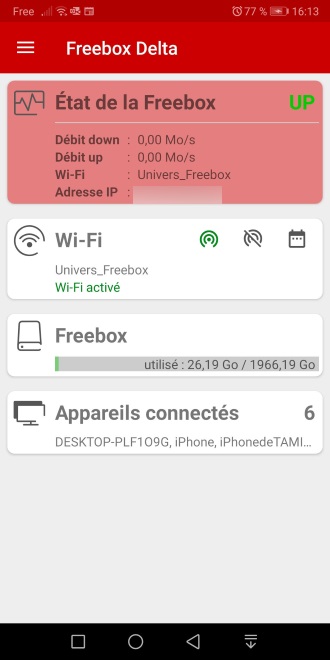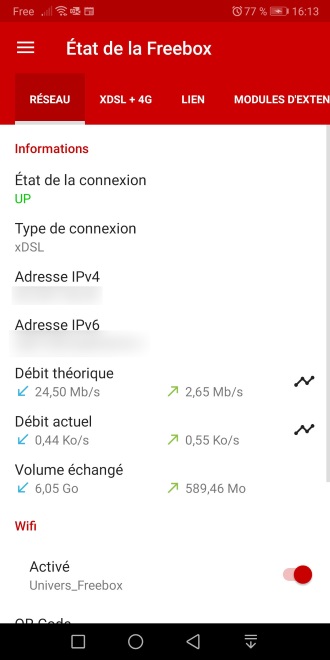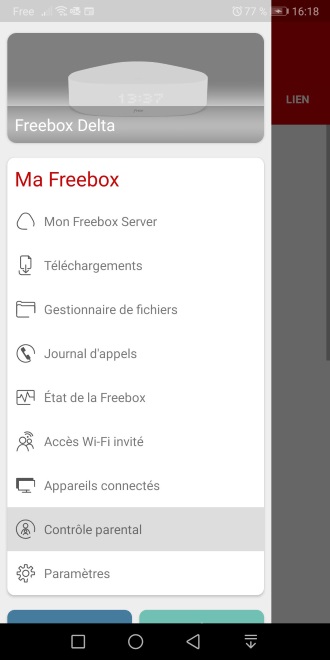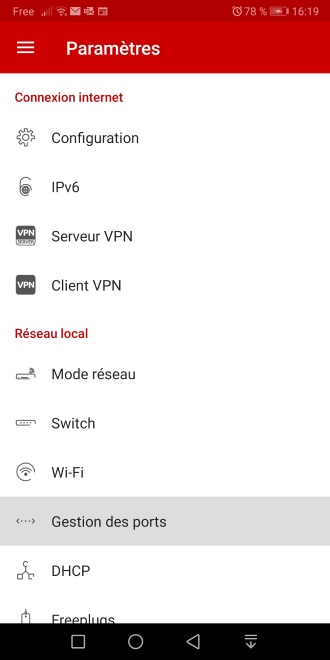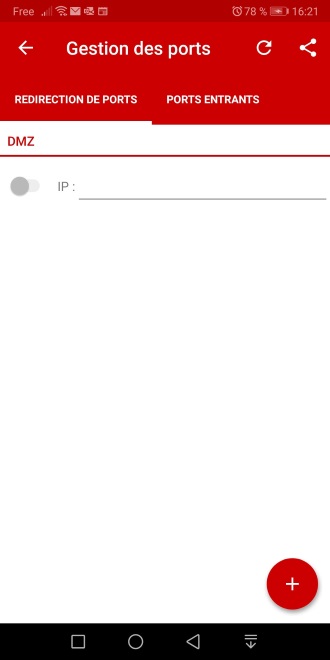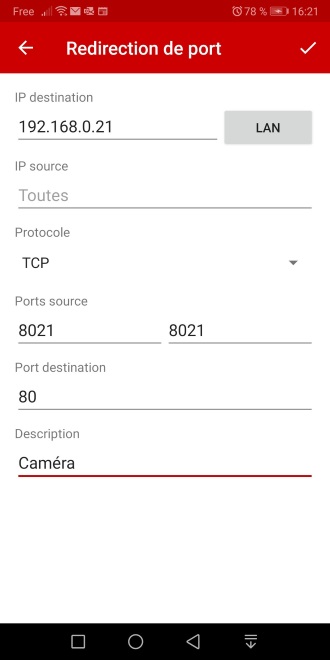Lors de sa dernière mise à jour Server, une nouvelle fonctionnalité qui intéressait les Freenautes a été dévoilée : la possibilité d’accéder au flux vidéo de la caméra du pack sécurité et d’en récupérer l’URL.
Univers Freebox vous l’avait déjà annoncé il y’a quelques semaines, c’est désormais une réalité pour les Freenautes. Il est dorénavant possible de récupérer une URL permettant d’accéder au flux vidéo de la caméra incluse dans le pack sécurité, mais aussi des autres caméras que vous avez pu acheter depuis votre espace abonné .
A quoi peut servir une telle fonctionnalité ?
Les attentes concernant l’arrivée de cette URL pour les Freenautes sont grandes : pouvoir surveiller son domicile à distance, enregistrer le flux video etc… Dans notre test, vous allez voir qu’on peut y accéder depuis un lecteur multimédia ou un navigateur, ce qui n’était pas le cas précédemment, le flux video étant accessible uniquement depuis l’application Freebox ou le téléviseur. Pour ce qui est de l’enregistrement, nous n’avons pas pu trouver de solution viable. Vous pourrez éventuellement réaliser une capture vidéo de votre navigateur/lecteur multimédia sur lequel vous diffuserez votre flux , sans pour autant avoir une bonne qualité d’image, une solution plutôt bancale donc. En revanche, si vous souhaitez y accéder depuis n’importe quel ordinateur, Univers Freebox va tout vous expliquer dans ce tutoriel. Mais d’abord, il faut récupérer cette URL. Attention, l’URL proposée par l’application Freebox ne donne accès au flux que sur les appareils connectés à la Freebox Delta, nous vous expliquons comment créer une URL utilisable depuis n’importe où plus bas dans le tuto.
Récupérer l’URL sur l’application Freebox
Rendez vous sur l’onglet "Maison" de votre application Freebox (tant sur iOS que sur Android). Votre caméra s’affiche ainsi directement sur votre page d’accueil, il vous faudra cliquer sur le petit logo "i" dans le coin supérieur droit du cadre vidéo pour accéder à cette URL. Cliquez ensuite sur le petit logo "plus d’information sur cet objet en haut à droite" de votre écran et vous accédez à toutes les informations concernant le flux video de votre caméra.
.jpg)
.jpg)
L’URL à laquelle vous désirez accéder est présente sous le nom "Stream", votre identifiant se trouve quant à lui sous "Login" et votre mot de passe sous le nom "Pass". Petit hic cependant, il n’est pas possible de réaliser un copier-coller depuis votre téléphone pour récupérer l’URL. Vous êtes donc bons pour recopier à la main votre URL (attention aux fautes de frappe !) .
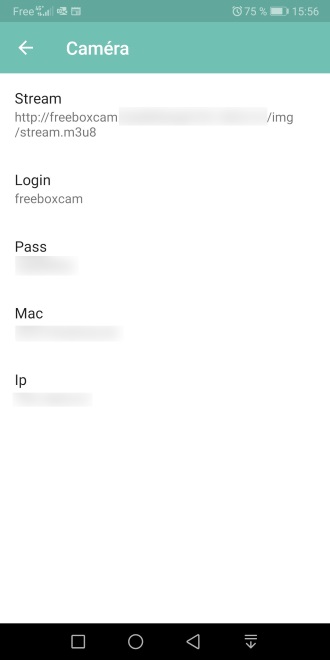
Quels moyens pour visionner le flux video ?
Lecteurs multimédia
Malheureusement, pas de compatibilité avec VLC ni Windows Media Player pour ce flux, il vous faudra donc télécharger un nouveau lecteur multimédia. Parmi un large panel de lecteur testés, dont les plus populaires, nous avons trouvé GOM Player, un outil très complet et acceptant le flux video de la caméra via l’URL. Il vous suffit d’un clic droit pour accéder au sous-menu "ouvrir…", puis de sélectionner URL (ou de faire Contrôle + U pour les aguerris du clavier) pour accéder à la fenêtre qui vous permettra d’entrer votre URL.
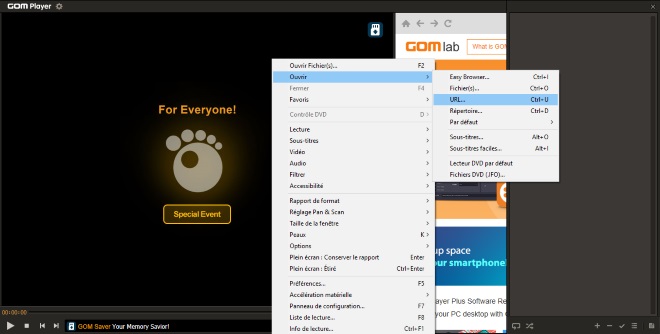
Dans cette fenêtre, saisissez votre URL directement, et voila ! Seul hic, vous pouvez avoir quelques pop-up en utilisant ce lecteur. Nous vous conseillons plutôt d’utiliser l’URL sur votre navigateur. Pour information : la qualité de l’image sera fortement influencée par le débit montant de votre Freebox.

Navigateur (Chrome et Firefox)
Si vous saisissez l’URL proposée par l’application Freebox dans un navigateur, cela ne marchera pas. Il faudra vous doter d’une extension pour Chrome ou Firefox. Nous nous sommes pour notre part tourné vers Native HLS Playback, disponible sur les deux navigateurs. Une fois ce plug-in ajouté et activé, vous accéderez directement au flux video sur votre navigateur favori en saisissant votre URL. A noter que l’extension pour Chrome propose un mode PIP, ce qui n’est pas le cas sur Firefox..
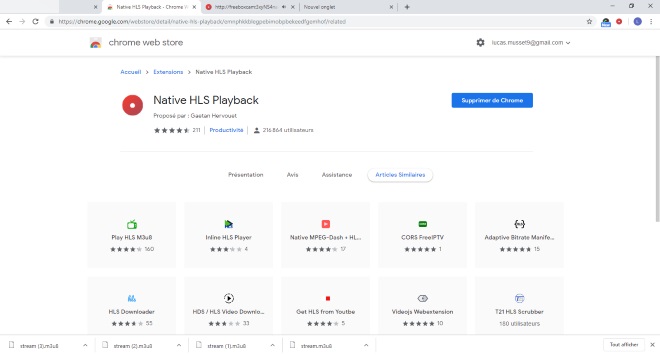
Comment créer une URL utilisable partout ?
On rentre ici dans une partie un peu plus technique, pour les technophiles et les férus de surveillance de votre domicile. En effet, l’URL en tant que telle n’est pas utilisable partout, celle fournie par l’application Freebox ne permet pas d’être utilisée ailleurs que sur un appareil connecté à votre Freebox Delta. Il vous faut pour cela récupérer l’adresse IPV4 de votre Freebox ainsi que l’adresse IP de la caméra sur le même écran que celui où vous avez récupéré l’URL précédemment. La manipulation reste cependant assez simple, une fois que l’on sait où chercher.
Récupération de l’IPV4 de votre box
Free a récemment basculé tous ses abonnés Freebox Delta vers l’IPV6 (lien vers bascule IPV6), cependant, il est nécessaire de récupérer l’IPV4 pour visualiser votre flux car toutes les applications de lecture vidéo ne gèrent pas l’IPV6. Pour récupérer cette adresse IP depuis l’application, il vous faudra vous rendre sur l’onglet "Ma Freebox". Allez dans l’écran "Mon Freebox Server", puis dans "État de la Freebox".
.jpg)
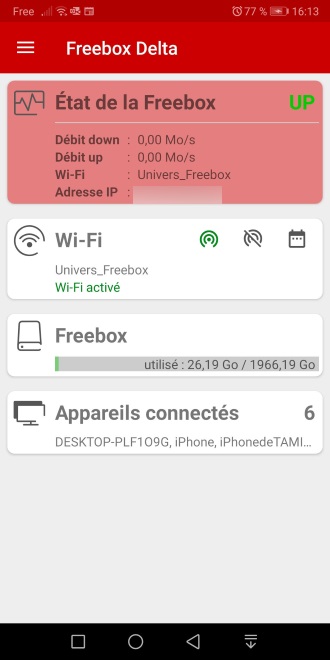
Pour finir, allez dans le menu "RÉSEAU", votre adresse IPV4 y sera affichée. Notez la soigneusement.
Félicitations, vous avez réussi la première étape. Pas d’inquiétude, la seconde sera un peu plus rapide.
Redirection des ports du Freebox Server vers la caméra IP
Maintenant que vous avez tout ce qu’il faut, rendez-vous dans les paramètres de l’application Freebox. Ensuite, allez dans "Gestion des ports" sous la rubrique "Réseau local".
Appuyez sur l’icône "+" pour ajouter une nouvelle redirection.
Le but de cette manipulation est d’accéder à la caméra du pack sécurité et vous rendant sur l’IP de votre box suivi du port que vous allez définir. Une fois toutes les informations saisies, comme indiqué ci-dessous, vous n’aurez plus qu’à valider.
– IP destination : Ce champ correspond à l’IP de votre caméra récupéré plus tôt, 192.168.0.21 chez nous.
– IP source : Vous pouvez ajouter une ou plusieurs IP(s) dans le but d’autoriser uniquement des connexion depuis des adresse connues, votre travail par exemple. Si vous laissez ce champ vide, toutes les IPs seront autorisées à la connexion. Rassurez-vous, il faut l’identifiant et le mot de passe pour lire le flux vidéo. Nous avons laissé le champs vide dans le but de se connecter au flux depuis n’importe quelle connexion, et en particulier une connexion mobile.
– Protocole: Ne changez rien, laissez en TCP.
– Ports source: Nous vous conseillons d’éviter les ports utilisés par d’autre application, notamment : 21, 22, 80, 443. Mais vous pouvez mettre n’importe quel nombre entre 0 et 65535. De notre côté, nous avons choisi d’utiliser 8021. Vous pouvez définir une plage d’IP. Ce principe permet de pouvoir rediriger plusieurs ports vers l’IP de la caméra.
– Port de destination: Mettez 80, ce qui correspond au port HTTP, si le flux vidéo migre vers le HTTPS, il faudra mettre 443 comme port de destination.
– Description: Vous pouvez mettre le nom que vous voulez, il permet de visualiser simplement à quoi correspond la redirection de port.
Une fois cette manipulation validée sur votre application mobile, il vous faut juste saisir un lien HLS spécifique que vous pourrez utiliser n’importe où. Nous avons pour notre part essayé sur une autre box, mais aussi sur le réseau mobile et le lien marchait. Votre lien HLS se compose comme ceci (en gras, les valeurs à modifier) :

http://login:motdepasse@ipfreebox:port/img/stream.m3u8 (attention, l’URL ne doit pas contenir d’espace). Pour rappel, votre login et le mot de passe sont affichés sur votre application mobile.
Attention cependant, gardez ce lien secret, afin d’éviter toute intrusion dans votre vie privée ou risque d’utilisation involontaire du flux de votre caméra. Cependant, cette URL peut être partagée à des personnes de confiance si vous souhaitez leur permettre de surveiller votre maison ou vos enfants pendant votre absence par exemple.

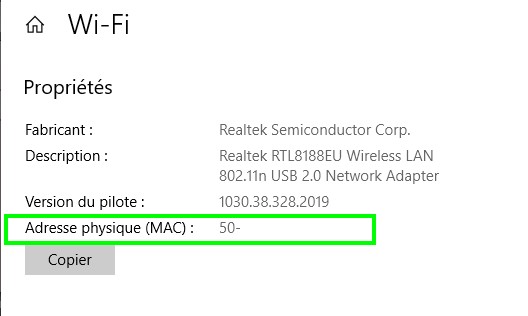
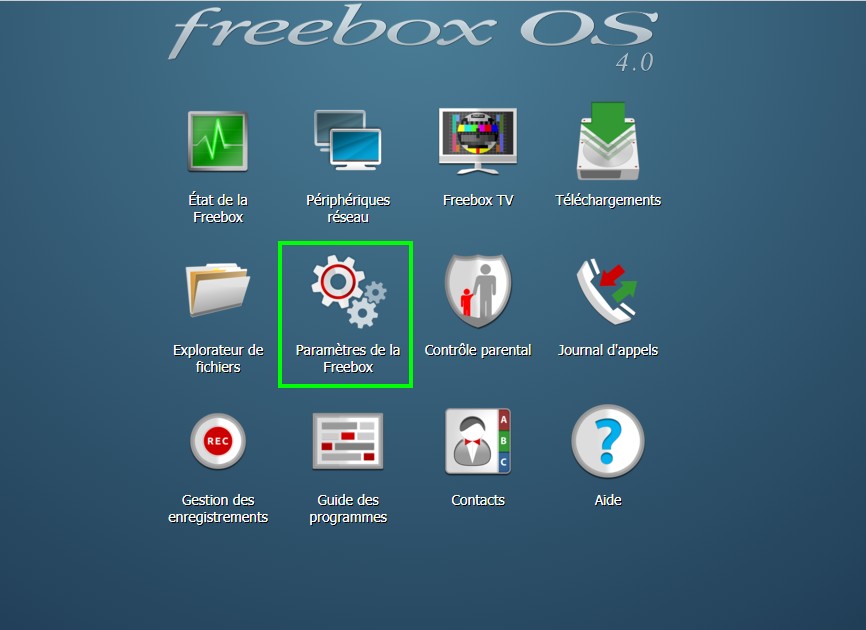

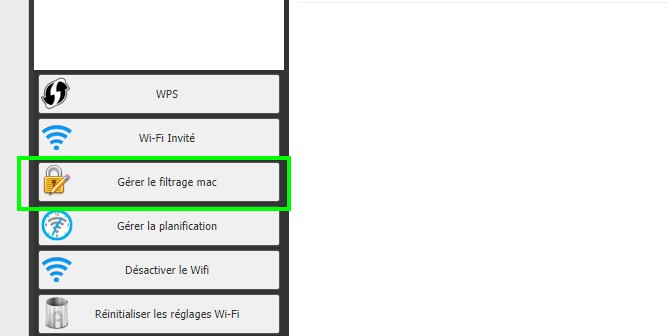
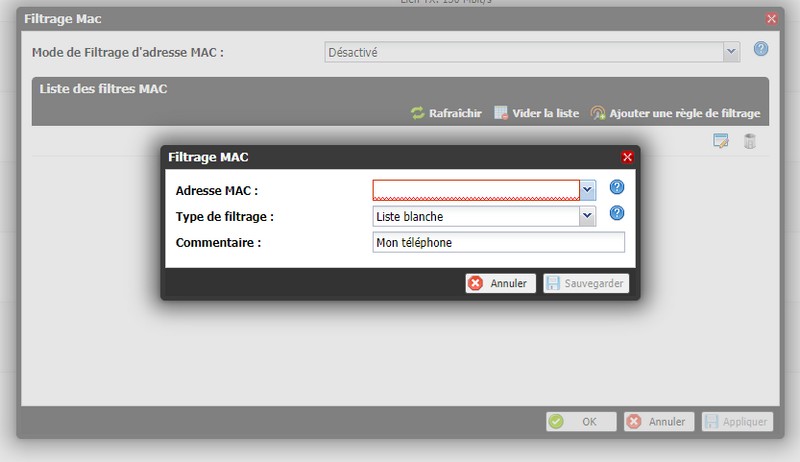
.jpg)
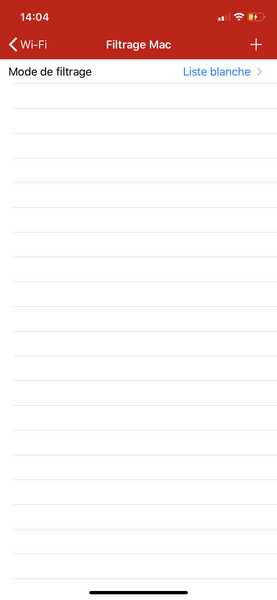


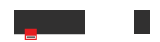
-8b38574.jpg)
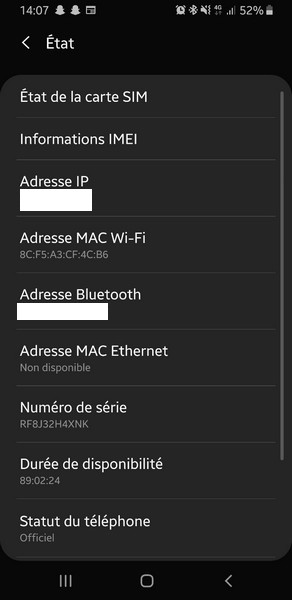
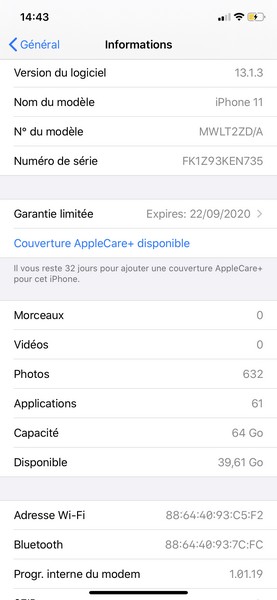
.PNG)
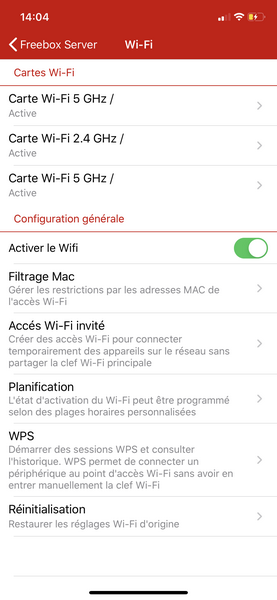
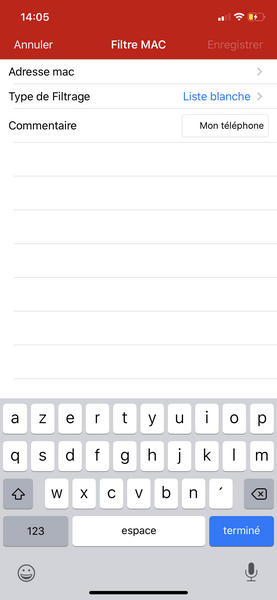
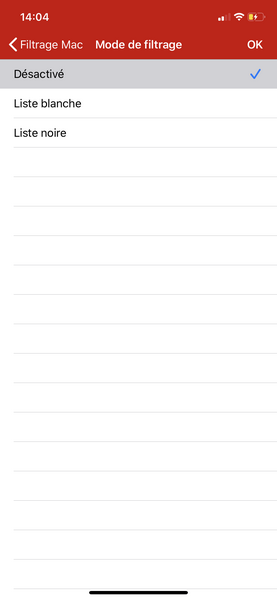
-8b38574.jpg)
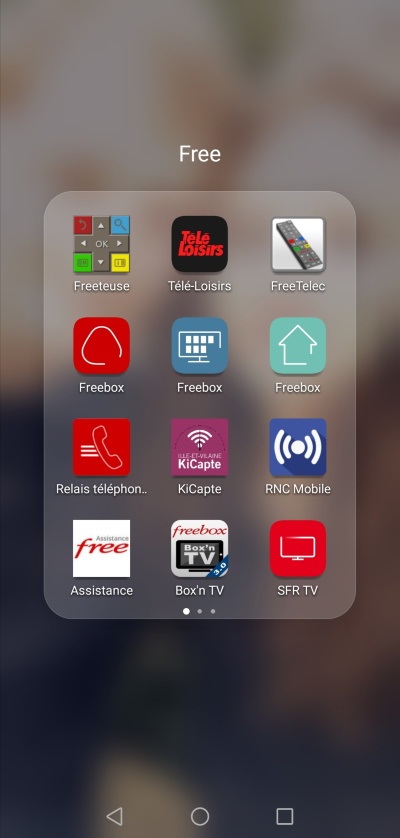
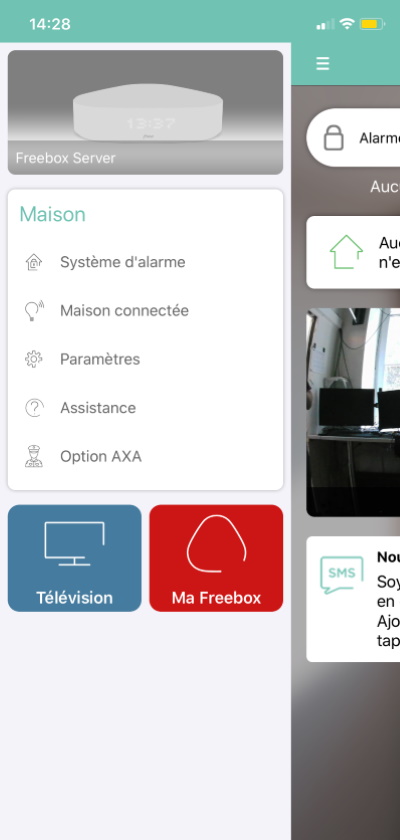
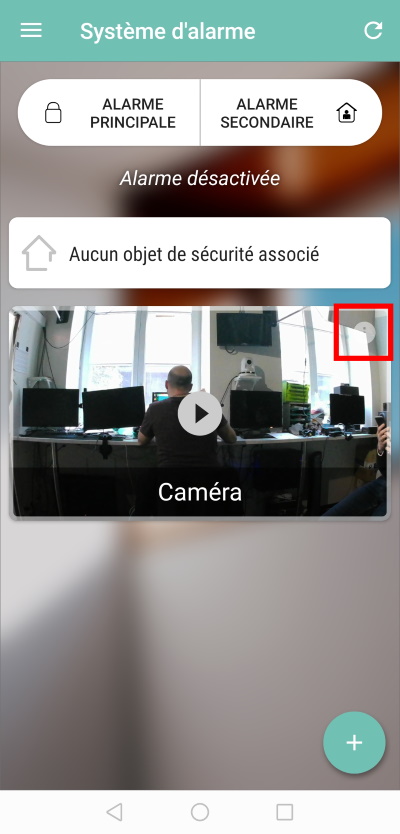
.jpg)
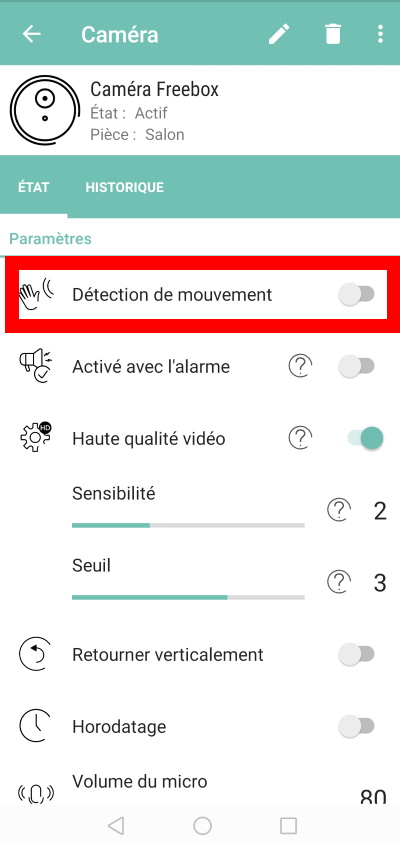
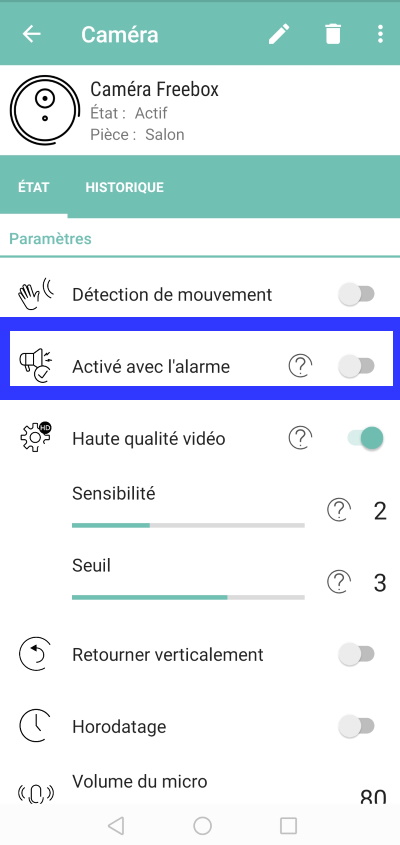
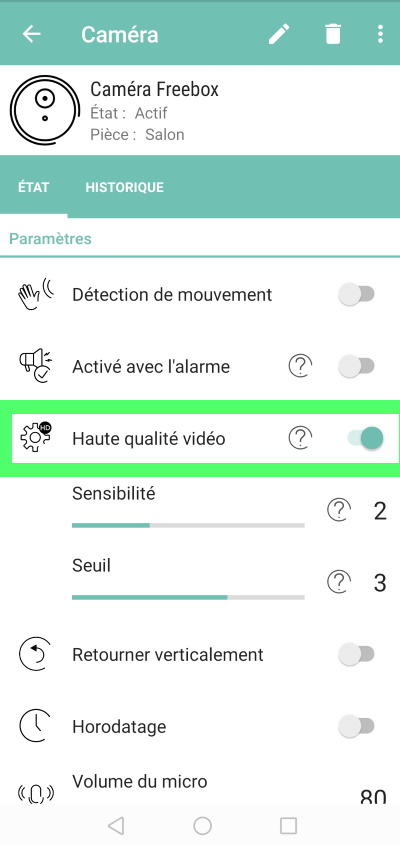

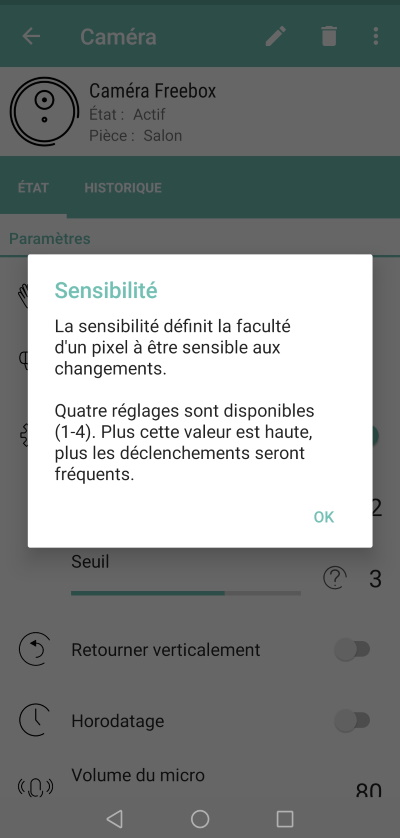
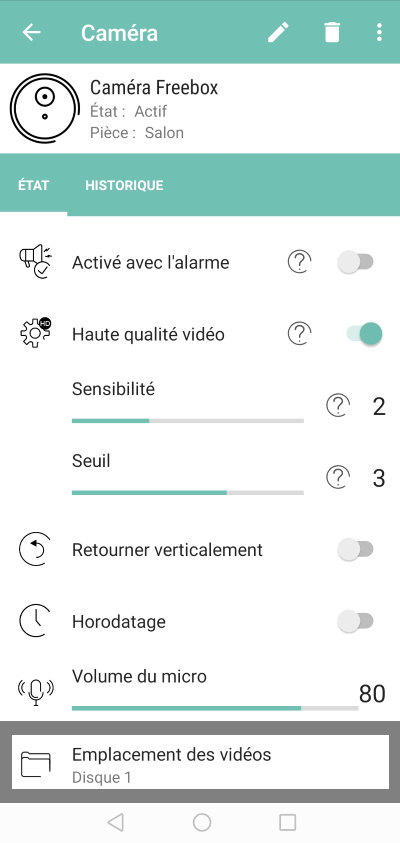
-8b38574.jpg)
.jpg)
.jpg)
.jpg)
.jpg)
.jpg)
.jpg)
.jpg)
.jpg)
.jpg)
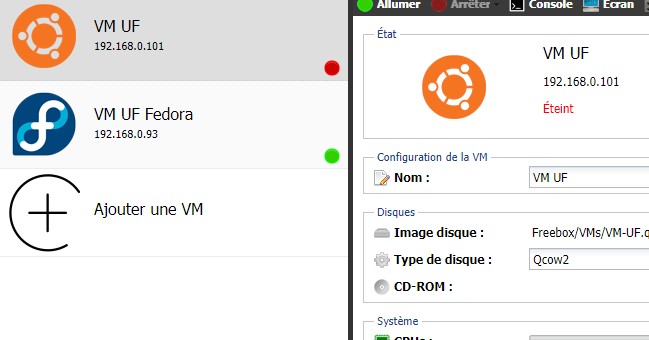
.jpg)
(1)-8b38574.jpg)
 Le raccordement à la TNT, grâce au
Le raccordement à la TNT, grâce au(2)-8b38574.jpg)
-8b38574.jpg)
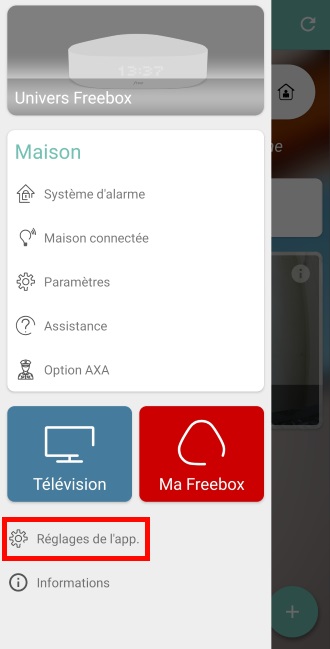
.jpg)
.jpg)
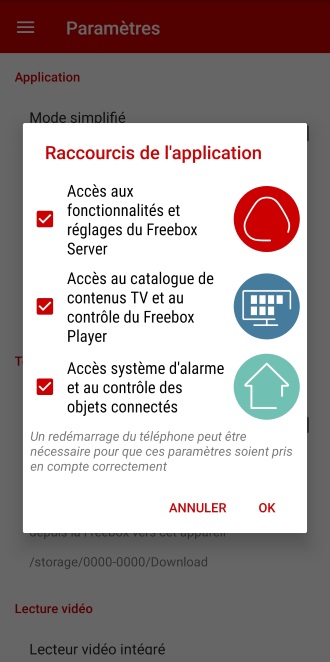
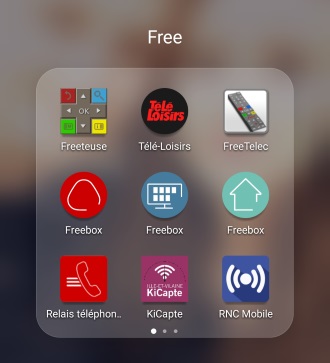
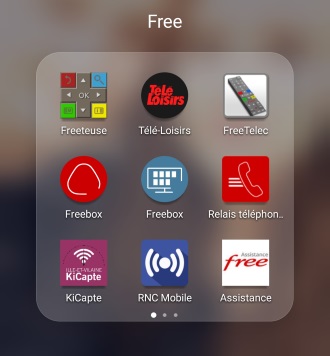
.jpg)
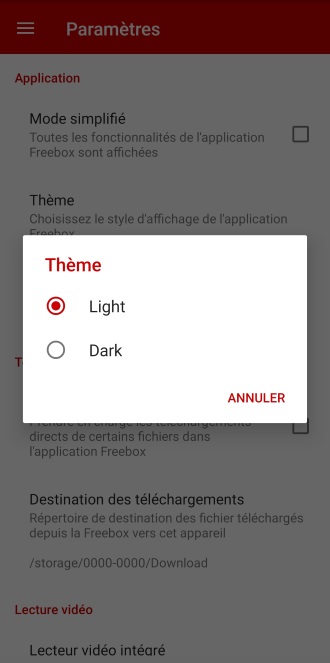
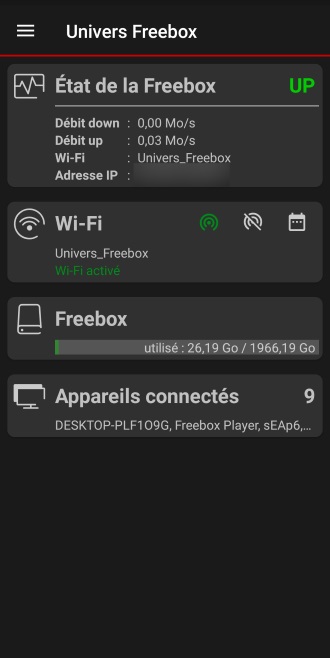
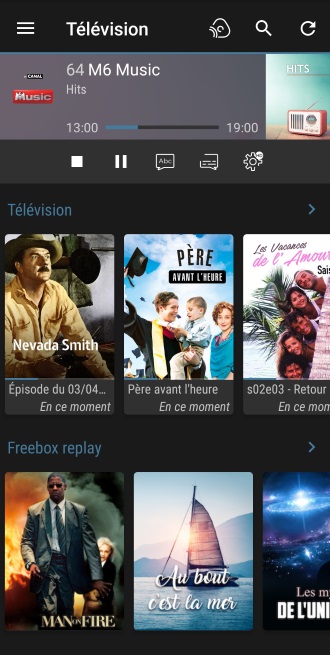
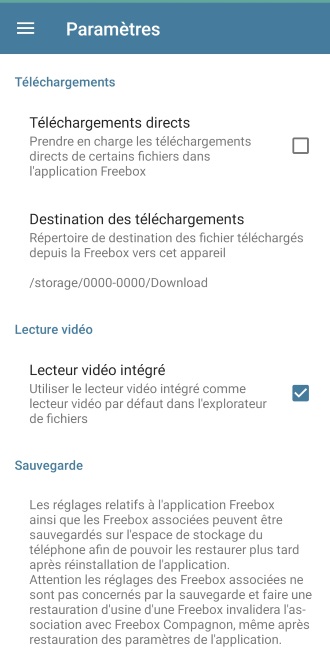
.jpg)
-8b38574.jpg)
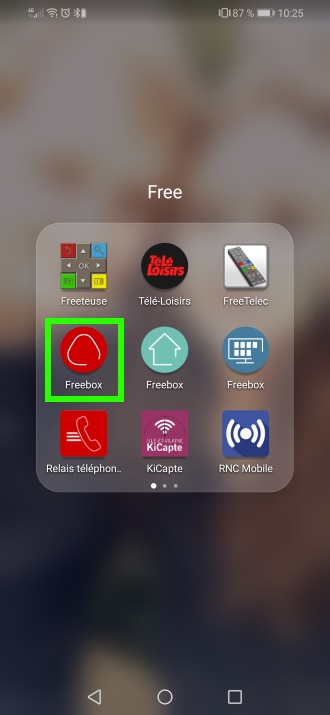
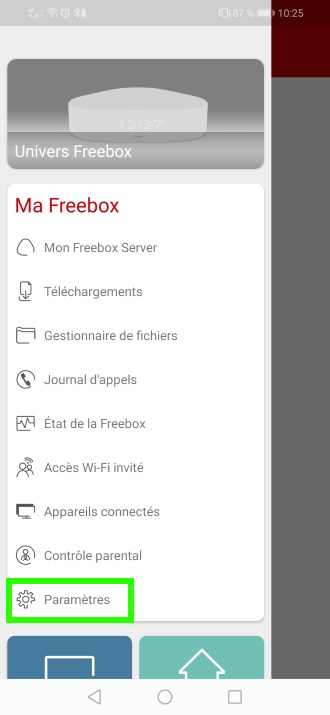
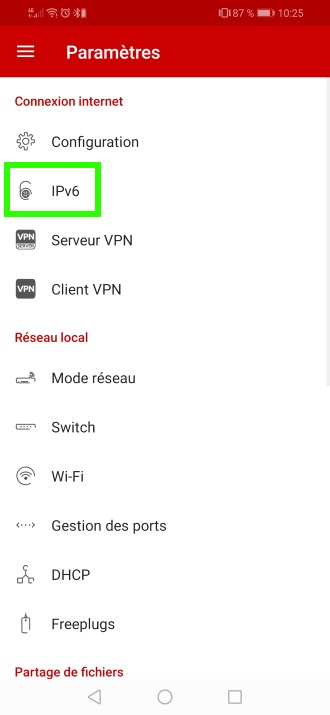
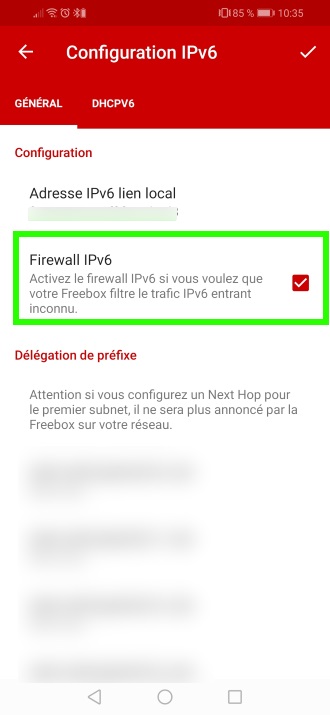
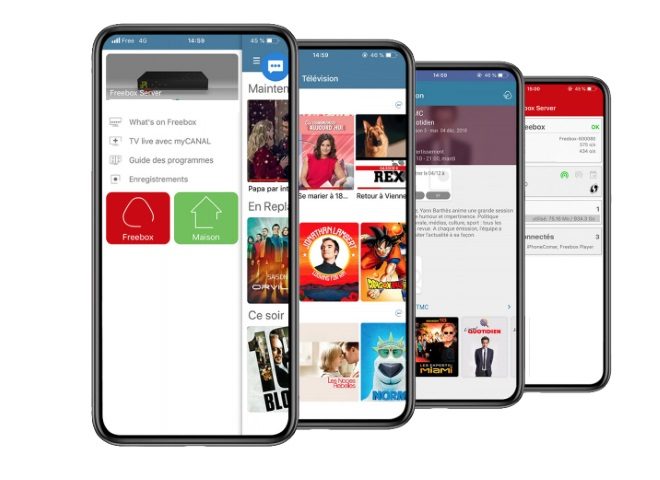
.jpg)
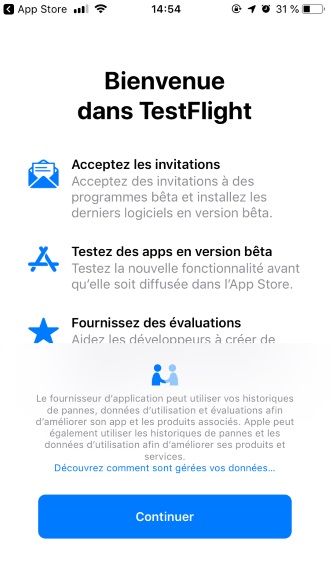
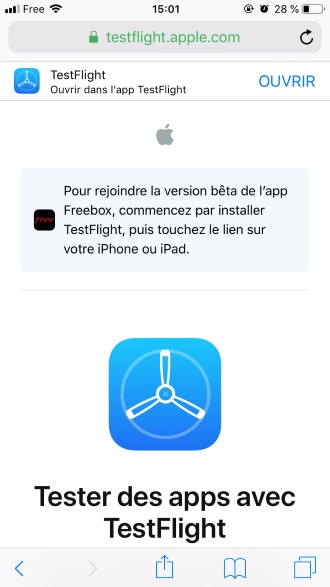
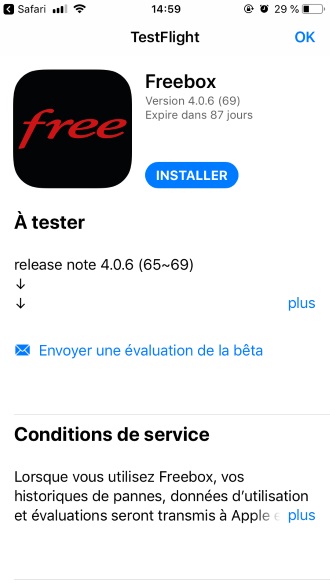
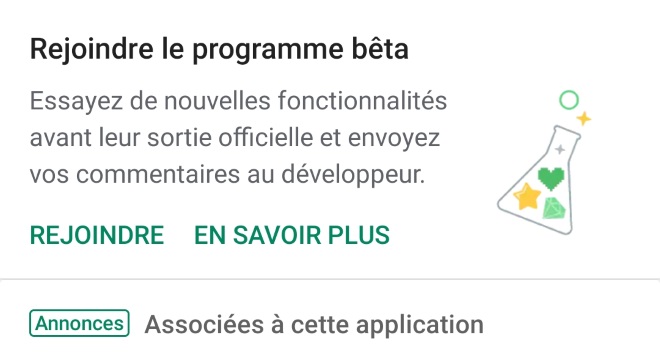
.jpg)
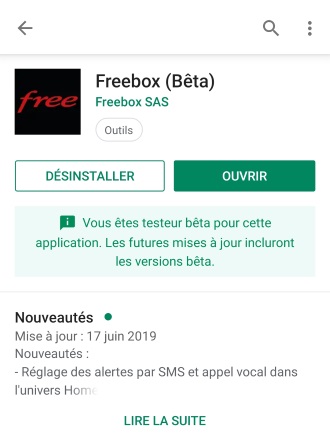
-8b38574.jpg)
.jpg)
.jpg)
.jpg)

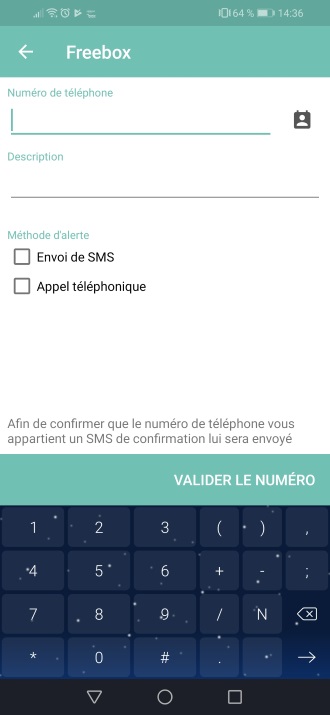
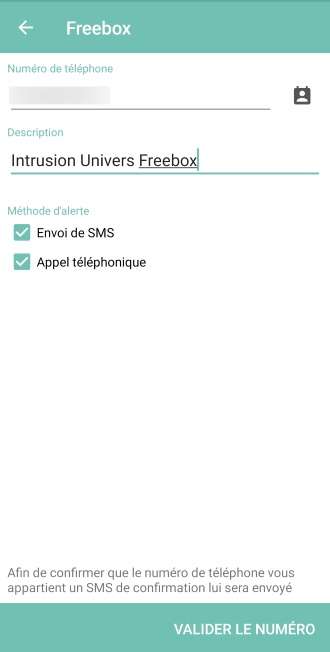
.jpg)
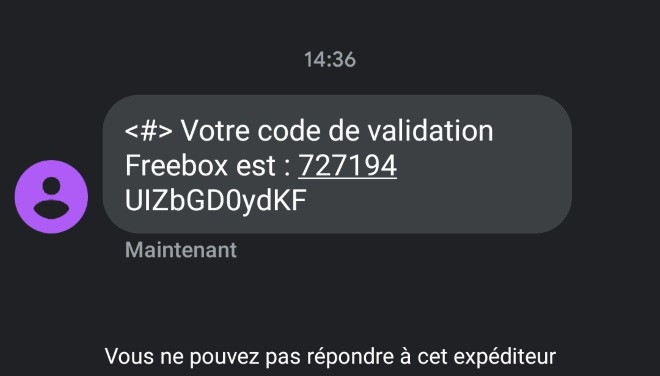
.jpg)
.jpg)
-8b38574.jpg)
.jpg)
.jpg)
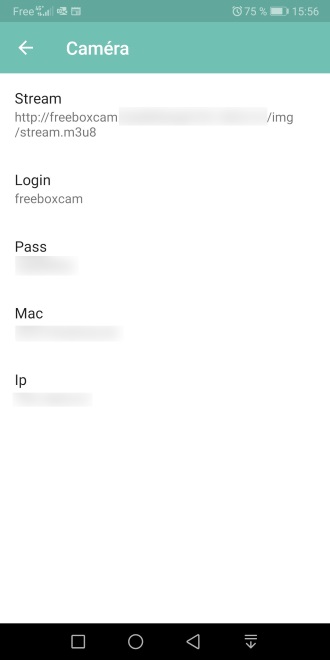
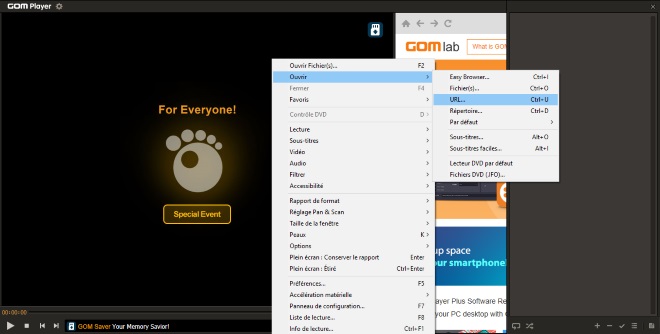

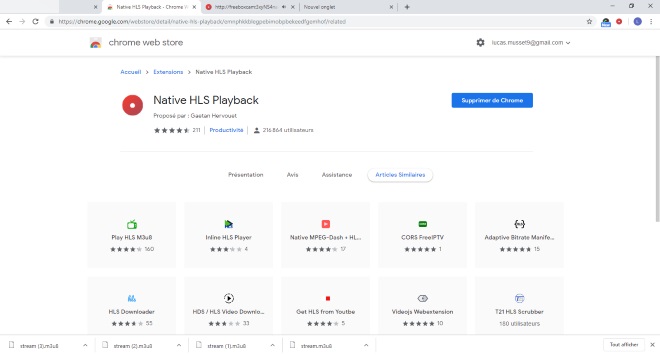
.jpg)