Pour les personnes disposant de trop d’appareils pour envisager le mutli-TV, ou en attendant que l’option soit possible pour leur Freebox Delta, Univers Freebox vous détaille la solution : l’UPnP (Universal Plug’n’Play).
À la fin de ce tutoriel, vous serez capable de lire vos chaînes préférées sur de nombreux supports. Notamment : Windows, Android, votre télévision, votre Android TV ou encore un Raspberry Pi et ce sans player.
Qu’est ce que l’UPnP ?
Ce protocole permet de communiquer très simplement avec tous les appareils compatibles afin de partager, en outre, des vidéos ou du son.
Activer ce protocole depuis Freebox OS
Ce protocole n’est pas nécessairement activé par défaut. Vous devez vous rendre sur votre espace Freebox OS.
Ensuite, allez dans "Paramètres de ma Freebox" puis "UPnP AV".
Une fenêtre s’ouvre alors, il vous suffit donc de cocher "Activer UPnP AV" et valider en cliquant sur "OK".
Activer ce protocole depuis votre Freebox Delta
Pour ceux déjà équipés d’une Freebox Delta, l’interface permet d’y accéder rapidement. Il vous suffit pour cela de vous rendre dans l’univers "Réglages", puis de cliquer sur l’onglet "Application" et vous y trouverez une option permettant d’activer cette fonctionnalité.

Cochez "Oui" et le tour est joué !
Accéder au serveur et aux chaînes depuis mes appareils
Comme précisé en introduction, de nombreux appareils prennent en charge ce protocole. C’est le cas des "smart TV" compatibles UPnP / DLNA et des périphériques où il est possible d’installer un lecteur multimédia complet. Vous pouvez accéder à Freebox TV ou à des bouquets TV crées par vos soins. Si vous souhaitez créer des bouquets TV, vous pouvez suivre la démarche pour la Freebox mini 4k et la Freebox Révolution ou pour la Freebox Delta.
Attention, toutes les chaînes ne sont pas disponibles avec UPnP, notamment les chaînes du groupe TF1 et celle disponible via TV by Canal.
Sommaire :
Windows
OSX
Linux
Android
IOS et Apple TV
Raspberry Pi
Télévision
Depuis un logiciel ou une application
Pour ce faire, vous avez de nombreuses possibilités, cependant gardez en tête que seule la compatibilité à UPnP et l’accès au réseau de votre Freebox est nécessaire.
Nous avons choisi de vous montrer deux lecteurs différents disponibles sur de nombreux appareils : VLC et Kodi. Ces deux lecteurs multimédias sont des références dans le domaine des lecteurs multimédias et de plus sont open source et par conséquent, gratuit.
VLC
Si vous n’avez pas déjà installé VLC, rendez-vous sur le site de VideoLAN, sur l’App Store ou encore le Google Play, téléchargez et installez le.
.jpg)
Une fois le logiciel téléchargé, lancez VLC et rendez-vous dans "Universal Plug’n’Play’ sous la rubrique "Réseau local".
Si la page principale ne s’affiche pas comme ci-dessous, cliquez sur le bouton "basculer la liste de lecture" tout en base à gauche de la fenêtre, le troisième en partant de la fin : .jpg) .
.

Si VLC n’a pas encore les autorisations du par-feu de Windows, une fenêtre s’ouvre afin d’autoriser l’application a accéder au réseau. Une fois cela fait, vous pourrez continuer.

Vous trouverez sur le logiciel "Freebox Serveur" sous la forme d’un dossier. En double cliquant dessus, vous aurez ensuite le choix entre "Fichiers", "TV" et "Flux RSS". Ici, nous nous concentrons sur le répertoire "TV", mais sachez qu’il est possible de lire vos vidéos et musiques stockées dans le disque dur du serveur.

Vous avez ensuite accès à tous vos bouquets TV personnalisés ainsi qu’à Freebox TV. Cependant, certaines chaînes comme TF1 n’y sont pas disponibles pour des questions de droit de diffusion. De plus, les bouquets TV By Canal ne sont pas disponible via sur ce protocole.
Pour chaque chaîne, vous avez le choix entre différentes qualité de diffusion, bas débit, HD, Auto etc… Si une seule qualité est disponible, alors la chaîne se lance directement avec cette qualité de flux.


Vous pouvez retourner dans la liste des chaînes en coupant le flux vidéo en cliquant sur le boutons d’arrêt dédié : .jpg) .
.
Aller plus loin
Vous pouvez changer l’affichage de la liste des chaînes disponibles en appuyant sur l’icône :  . Vous avez alors accès à trois différents affichages.
. Vous avez alors accès à trois différents affichages.
Un affichage avec toute l’arborescence du serveur. Il permet d’avoir une vue compacte et de naviguer facilement entre les différents répertoires disponibles.

Un affichage permettant de visualiser uniquement le dossier sélectionné sous forme d’une liste. Vous pouvez naviguer à l’aide du fil d’Ariane (encadré en rouge ci-dessous). Cette vue permet d’avoir une meilleure utilisation de la fonction de recherche.
.jpg)
Et la dernier type d’affichage permet de visualiser uniquement un dossier sélectionné avec plusieurs chaînes par ligne. Vous pouvez également naviguer dans l’arborescence via le fil d’Ariane.

Autres supports
VLC est également disponible sous linux soit via le magasin d’application des différentes distributions, soit par le gestionnaire de paquet via le terminal. Une fois installé, la procédure pour accéder au serveur est la même qu’avec Windows.
Si vous avez un mac, vous pouvez télécharger le ficher dmg directement sur la page dédiée.
Pour rappel, il est possible de télécharger VLC directement depuis Google Play. Une fois qu’il est téléchargé et installé, il faut aller dans le menu latéral en cliquant sur la touche menu en haut à gauche, puis vous rendre dans la rubrique "Réseau local".


Pour Android TV, les menus sont légèrement différents pour accéder au réseau local. Pour trouver votre Freebox, allez dans "Navigation" puis "Réseau local".


Il est possible que de nombreux appareils soient affichés, si "Freebox Server" avec une icône de votre serveur (pour la Freebox Delta, il semble que le serveur de la révolution soit encore affiché) ne s’affiche pas, patientez quelques secondes. Si votre serveur ne s’affiche toujours pas, vérifiez que vous êtes sur le bon réseau Wifi et que l’option UPnP AV soit bien activé depuis votre espace de configuration mafreebox ou votre Freebox directement.
Sélectionnez "Freebox Server" puis "Freebox TV". Une fois dans ce dossier, vous avez accès à Freebox TV (toujours limité cependant par les droits de diffusions) ainsi qu’à vos différents bouquets TV personnalisés. Les dossiers sont similaire sur Android TV et Android mobile, à partir d’ici, seuls les captures d’écran de VLC pour Android mobile sont présentées car les actions sont les même sur les deux supports.

.jpg)
Pour chaque chaîne, il est possible de choisir une qualité d’affichage différente. Le flux vidéo est ensuite lu par VLC.


Vous pouvez également rechercher une chaîne (non disponible sur notre Android TV) afin de naviguer plus facilement parmi les centaines programmes disponibles.
.jpg)
Il est possible de télécharger VLC directement sur l’App Store. Nous n’avons pas pu tester sur une Apple TV, mais VLC étant disponible, cette fonctionnalité devrait l’être également. Il faudra trouver le menu "Réseau local" et suivre les mêmes instructions que pour un Iphone.
Une fois qu’il est téléchargé et installé, il faut aller dans le menu latéral en tapotant sur l’icône de VLC en forme de plot en haut à gauche, puis vous rendre dans la rubrique "Réseau local".
.jpg)

Il est possible que de nombreux appareils soient affichés, dans le but d’accéder à votre Freebox, sélectionnez "Freebox Server" sous la catégorie "Plug’n’Play universel (UPnP)". Si votre serveur ne s’affiche toujours pas, vérifiez que vous êtes sur le bon réseau Wifi et que l’option UPnP AV soit bien activée depuis votre espace de configuration mafreebox ou directement sur votre Freebox Delta.


Vous pouvez ensuite choisir votre bouquet TV ou toutes les chaînes via "Freebox TV".


Vous pouvez enfin profiter de vos flux vidéos avec VLC. Il est également possible de réaliser des recherches parmi tous les programmes disponibles. Pour ce faire, vous devez remonter tout en haut de la liste afin de faire apparaître l’option de recherche.
.jpg)
Kodi
.jpg)
Anciennement xbmc, hérité de la première Xbox, est un mediacenter avec une interface pensée pour être sur une télévision de salon. Elle est donc plus adaptée à un usage classique de lecture vidéo, et plus jolie que l’interface de VLC. De plus, son interface ne change pas, peu importe le système d’exploitation sur lequel est installé Kodi.
Il y aura donc que la phase d’installation qui diffère selon le support sur lequel vous installez ce logiciel. Pour les version dédiées aux ordinateurs classiques, rendez-vous sur la page de téléchargement, descendez en bas de la page et trouvez votre système.
Vous pouvez installer la version de Windows Store ou la version "Installer", nous avons choisi la seconde option pour ce test.
Lorsque vous ne passez pas par le magasin d’application de Microsoft, vous devez autoriser l’application à apporter des modifications à votre ordinateur.

Ce logiciel étant open source, aucun logiciel espion ou additionnel n’est installé avec Kodi. Vous pouvez donc valider l’installation en laissant les valeurs cochées par défaut. Cochez "run" à la fin et cliquez sur "Finish" pour lancer le mediacenter.
.jpg)
Vous devez également autoriser l’accès au réseau auprès du par-feu de Windows à l’instar de VLC.

Vous pouvez télécharger le fichier d’installation en .dmg directement depuis la page dédiée.
Kodi est disponible directement depuis le Google Play, ou via des fichier apk si votre appareil ne peut pas le télécharger depuis le magasin d’application du géant américain. Il vous faudra nécessairement d’android 5 ou plus pour bénéficier de la dernière version de Kodi.
Malheureusement, Kodi n’est pas disponible pour les smartphones de la marque à la pomme, sauf en cas de jailbreak. Nous ne nous étendrons donc pas sur l’installation de Kodi sur ce support, nous vous invitons à utiliser VLC si vous avez un Iphone.
Vous pouvez installer Kodi à l’aide des dépôts officiels, voici un lien avec la procédure complète.
Si possédez un micro-ordinateur, vous pouvez aussi le transformer en mediacenter, pour ce faire, nous vous invitons à suivre ce guide détaillé.
Utiliser Kodi
Si souhaitez profiter de ce logiciel dans la langue de Molière, vous pouvez vous rendre dans le menu paramètre via la roue dentée sous le logo de Kodi.
.jpg)
Allez ensuite dans "Settings / Interface" puis "Regional" et enfin "Languages".

Sélectionnez "french" dans la liste déroulante, le français s’installe alors en quelques secondes et votre interface est mise à jour.

Accéder à votre serveur
Sélectionnez "Section « Fichiers »" dans la rubrique "Films".

Ajoutez ensuite une nouvelle source de vidéo. Cette nouvelle source pourra être nommée comme bon vous semble et sera accessible depuis Kodi directement.

Ensuite, entrez dans "Parcourir".

Le serveur de la Freebox se trouve alors dans "Dispositifs UPnP".

.jpg)
A ce moment, vous pouvez terminer en appuyant sur "OK", ou aller plus loin dans l’arborescence pour trouver Freebox TV en parcourant "TV" puis "Freebox TV". Sachez qu’il est possible d’ajouter plusieurs sources si vous souhaitez, par exemple, profiter d’une source fournissant toutes les chaines et une autre fournissant uniquement un bouquet TV personnalisé.

La dernière étape de l’ajout de source consiste à nommer la source. Ici, nous avons laissé "Freebox Server". Pour terminer, validez avec "OK".

Félicitation, vous avez ajouté votre serveur avec succès. Vous pouvez maintenant le retrouver en tant que "Fichier" sous les différentes rubriques que propose Kodi via "Section « Fichiers »" ou en sélectionnant directement la rubrique.
Si vous avez des périphériques USB de connectés, alors ils seront affichés à côté de votre nouvelle source. Pour parcourir vos chaînes, rendez-vous dans "Freebox Server" (ou au autre nom si vous avez décider de le personnaliser).

Vous avez alors accès à toutes vos chaînes (exceptée celles bloquées par des droits de diffusion).

Après avoir choisi votre chaîne et votre qualité, le flux vidéo est chargé au bout de quelques secondes.

Si vous souhaitez quitter la lecture, vous devez couper la vidéo avec le bouton d’arrêt en forme de carré  .
.
Il faut en premier lieu savoir si votre téléviseur est compatible avec la technologie UPnP. Pour cela, il faudra vous rendre sur la page officielle de votre produit et vérifier que la mention "UPnP" ou "DLNA" s’y trouve.
Nous avons pu tester cette fonctionnalité avec une Smart TV équipée de Web OS (3.5). Il a fallut rechercher dans les sources vidéo via le bouton dédié de la télécommande, puis trouver "Freebox Server".

Vous avez ensuite le choix entre ouvrir "Photo & Vidéo" ou "Muisque". Choisissez "Photo & Vidéo" pour continuer.

Il est possible de parcourir votre serveur afin d’y trouver vos chaînes et bouquets. Pour ce faire, allez dans "TV".

Tous vos bouquets TV accompagnés de Freebox TV sont accessibles. Continuez avec Freebox TV pour avoir l’intégralité des chaînes disponibles.

Vous y êtes arrivé, vous pouvez maintenant profiter de votre TV même sans option multi-tv.
.jpg)

Conclusion
Si vous cherchez un moyen simple et universel de visionner la télévision par Internet chez vous, vous avez de nombreuses solutions relativement simples à mettre en place. Ce système permet de ne pas utiliser le Multi-TV proposé par Free, mais aussi de ne pas être limité en nombre d’appareil connecté simultanément. Si votre débit est suffisant, comptez 7 Mb/s pour une chaîne HD et 3 Mb/s pour une chaîne basse définition, vous pouvez très bien avoir un lecteur multimédia par pièce/appareil dans votre foyer.


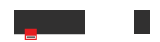

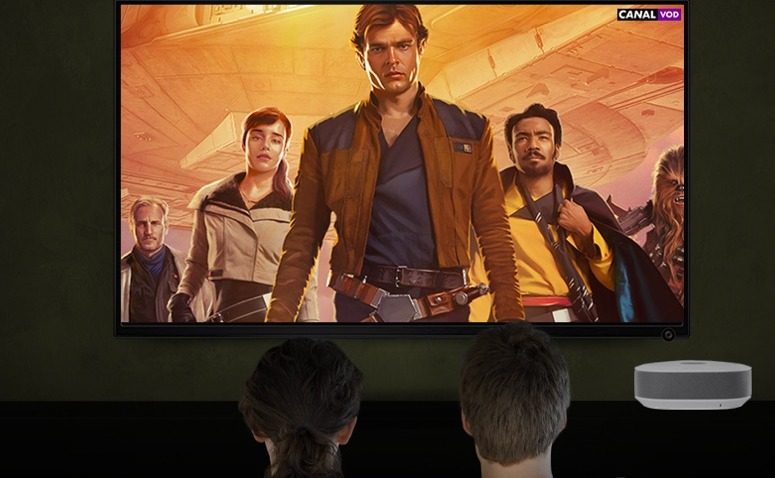
-8b38574.jpg)
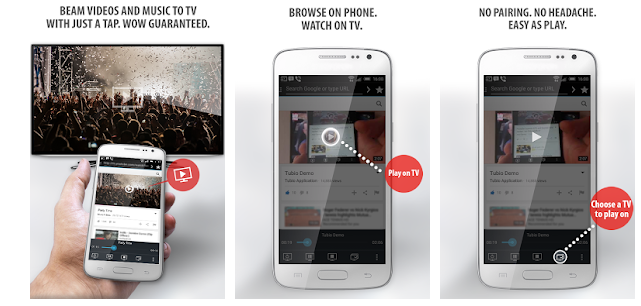
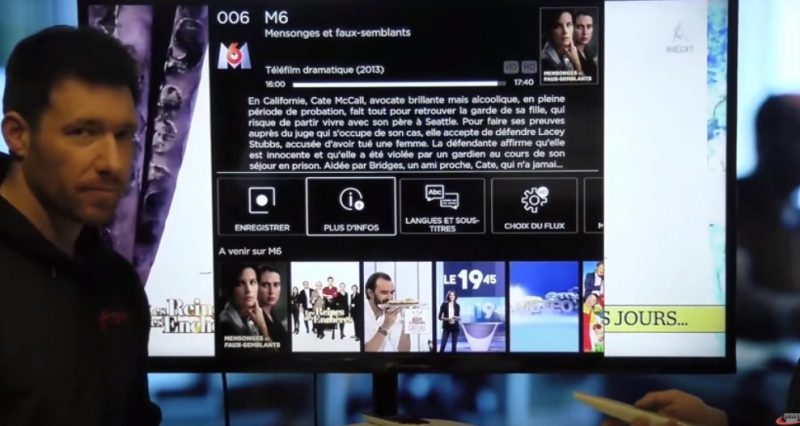
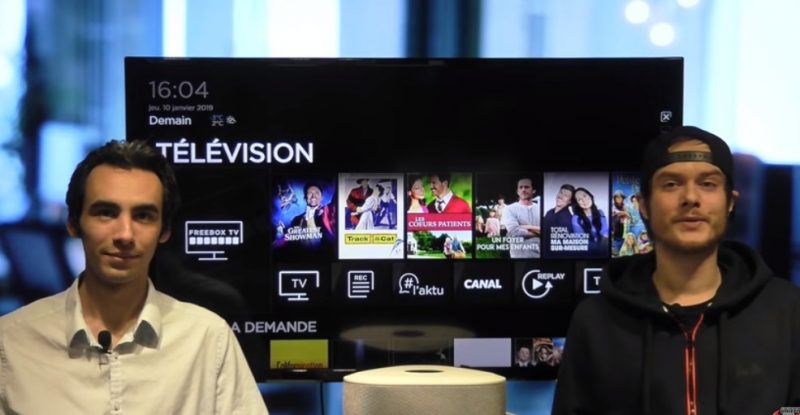

.png)



.jpg)
-8b38574.png)
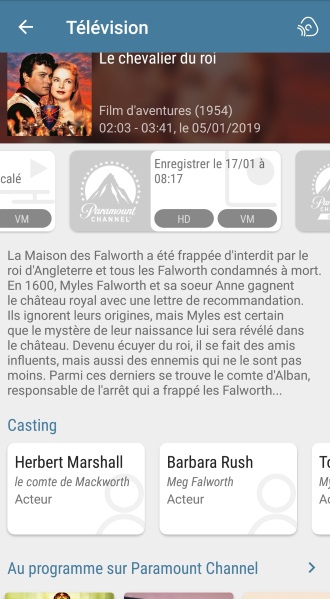
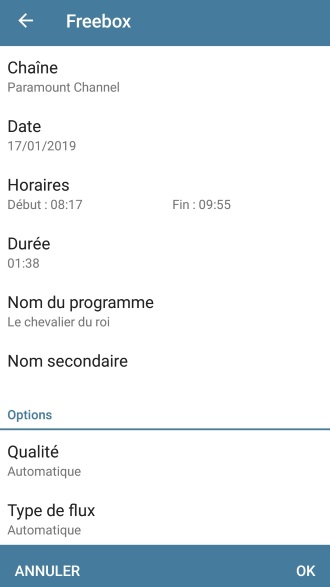
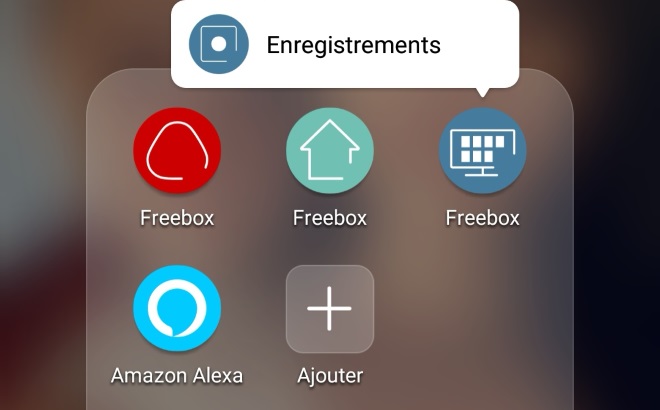
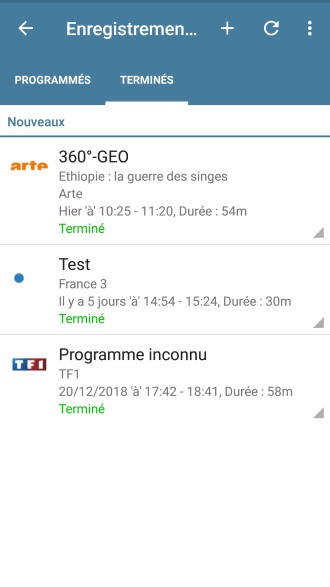
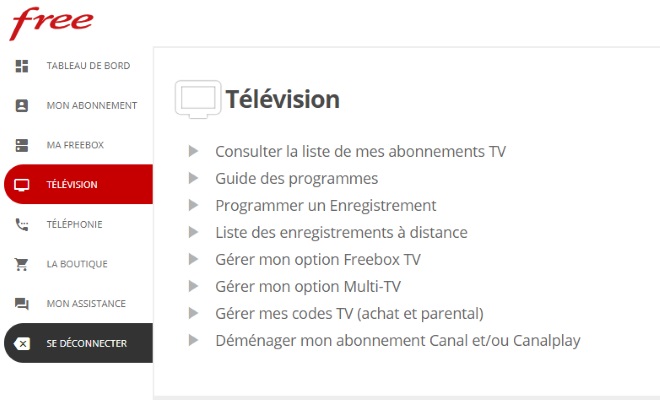
.jpg)
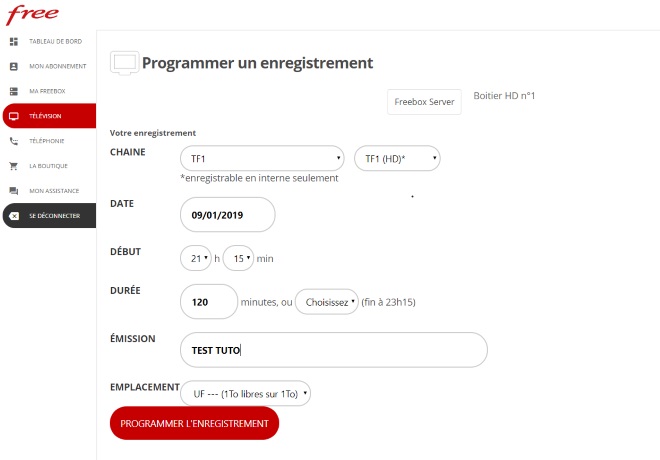
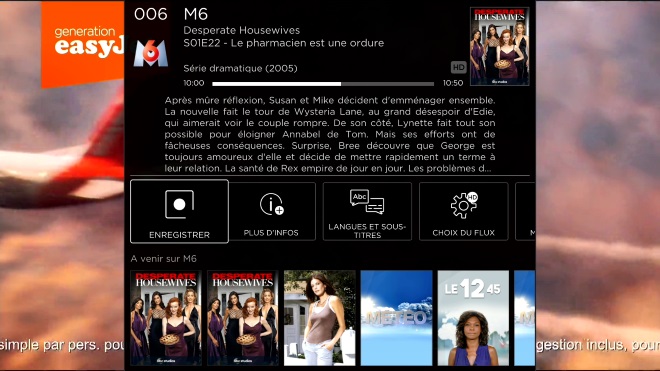
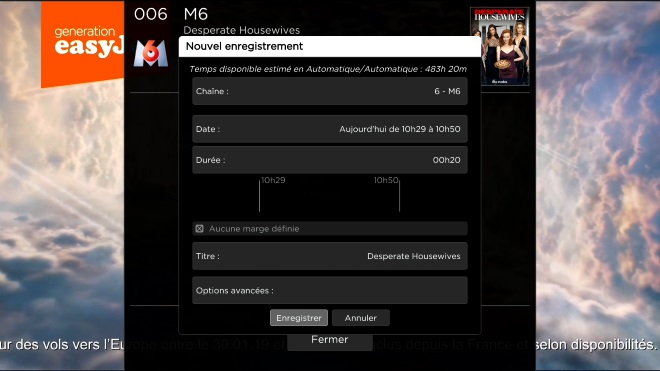
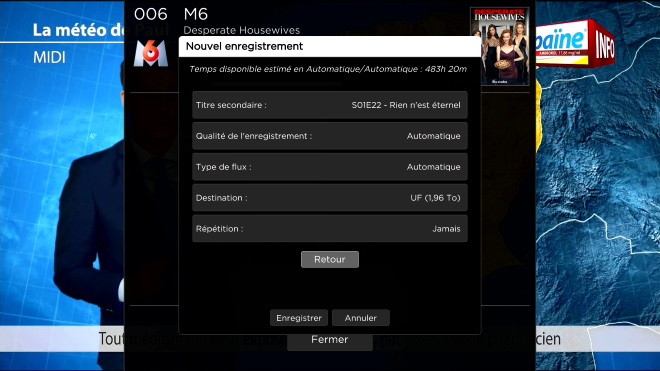
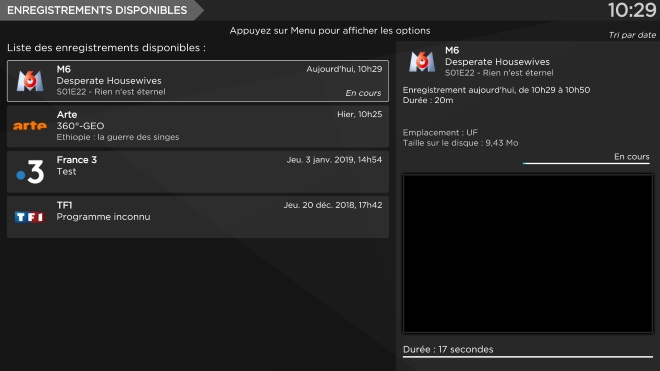

.jpg)
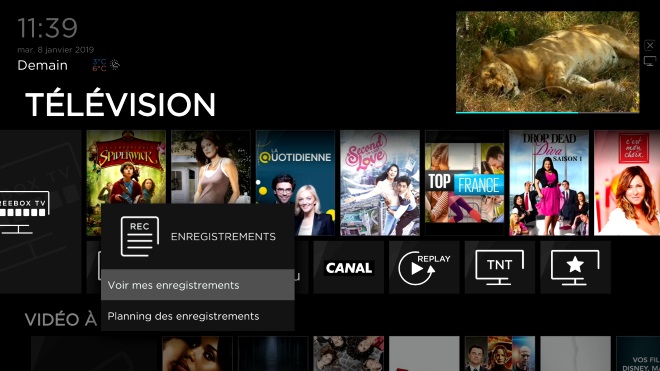
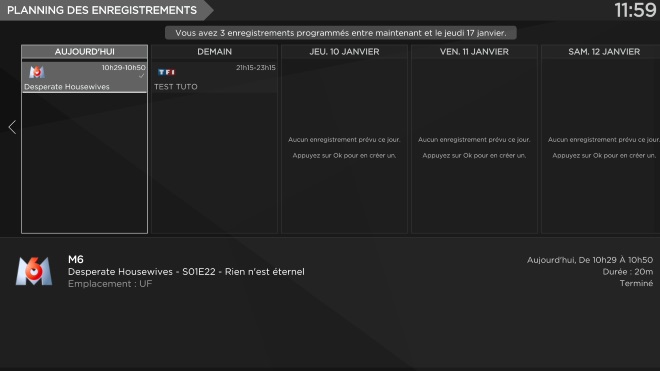
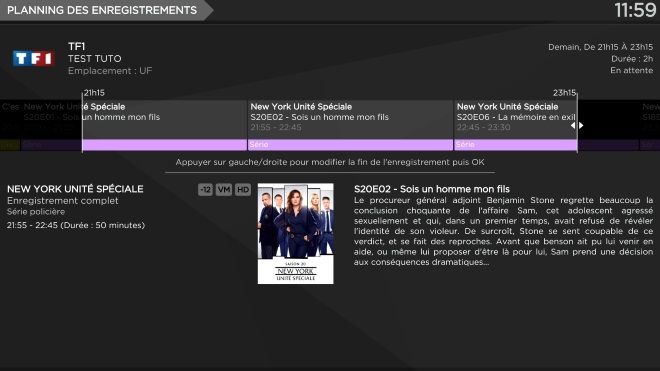
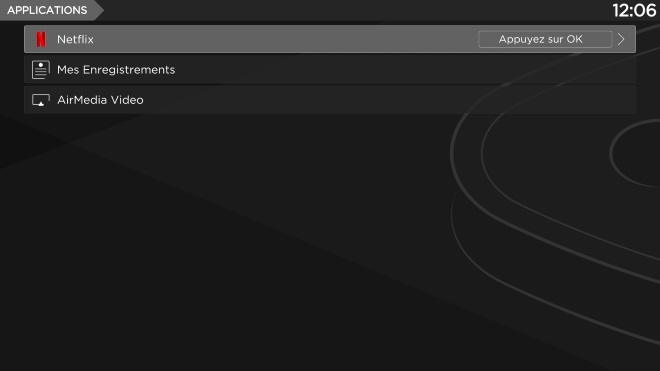
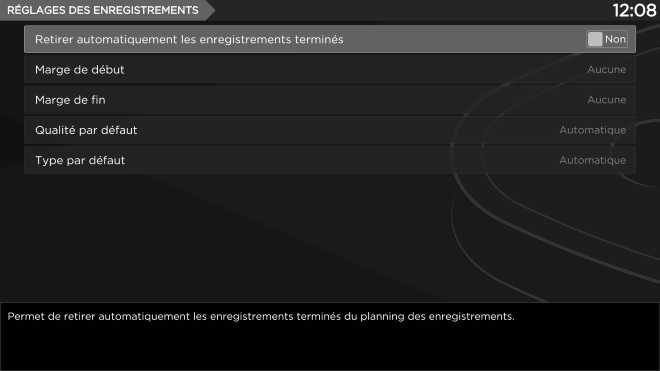


.jpg)






.jpg)






.jpg)


.jpg)
.jpg)





.jpg)
.jpg)

.jpg)

.jpg)






.jpg)









.jpg)

-8b38574.png)
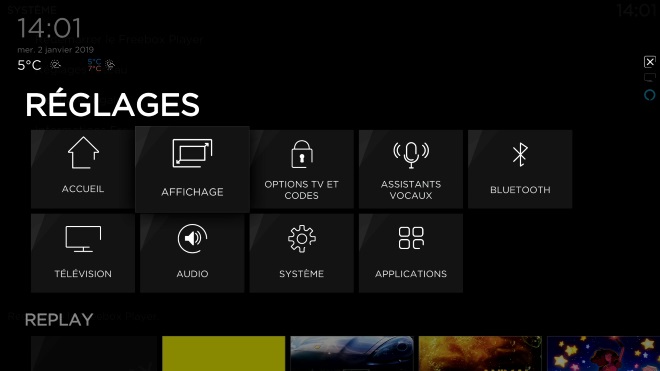
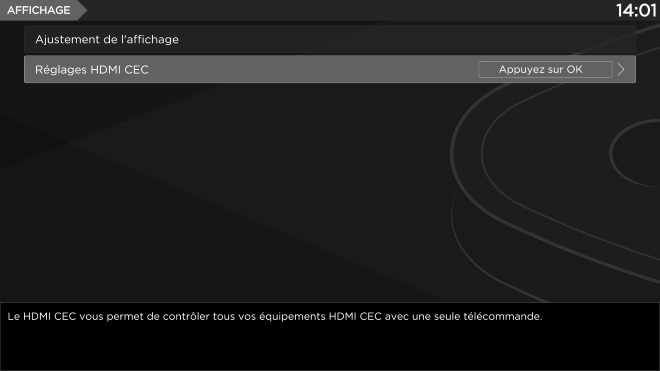
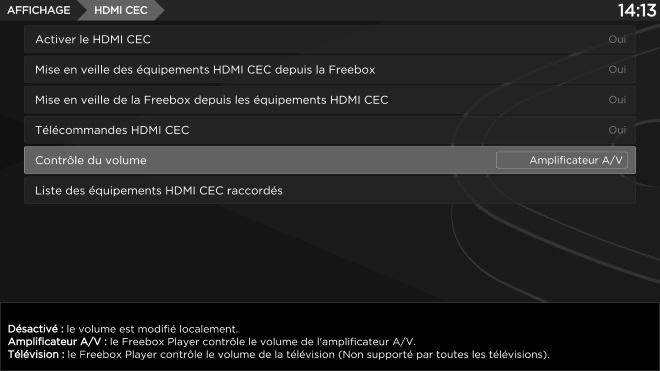
-8b38574.jpg)