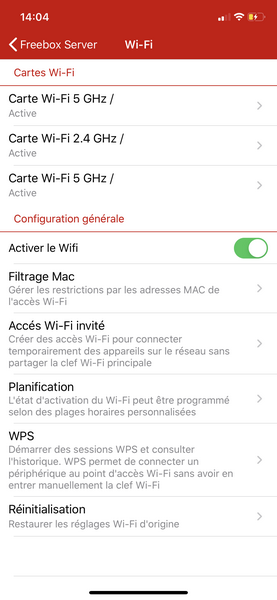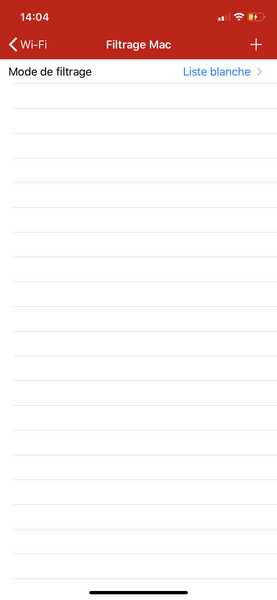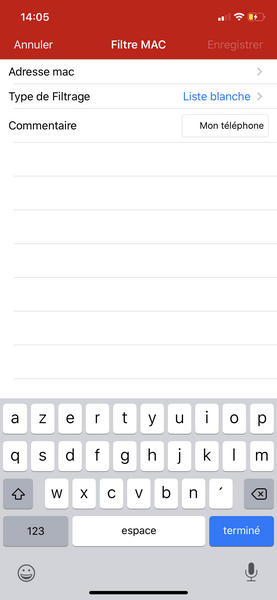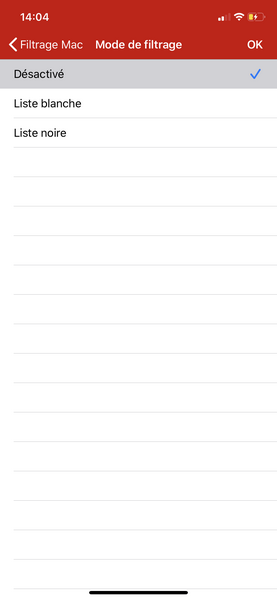Dans ce tutoriel, Univers Freebox vous explique comment configurer votre RAID grâce à l’application Freebox Files.
Dans sa dernière version pour Android estampillée 1.1, Freebox Files intègre une nouvelle fonction. L’application de lecture et de partage de fichiers permet désormais aux abonnés Freebox Delta de créer un RAID (regroupement redondant de disques indépendants). Pour rappel, la technologie RAID permet de définir la manière dont fonctionnera un groupe de disques durs (ou dispositifs SSD). Le chiffre derrière l’acronyme RAID détermine les différents modes de fonctionnement.
Univers Freebox vous propose de découvrir la fonction avec un serveur intégrant 4 disques durs de 1 To. Notez qu’au moment où sont écrites ces lignes, la version iOS n’intègre pas cette possibilité.
Accéder à la fonctionnalité
Pour accéder à la fonctionnalité, il suffit de se rendre dans la section “Plus”, grâce au bouton en bas à droite. Elle est également proposée d’office au premier démarrage de l’application si vous êtes connecté à une Freebox Delta.
Découvrir les différentes configurations RAID
Comme vous pouvez le noter, un bouton permet de se familiariser avec les différents types de configurations RAID, leurs prérequis (nombre de disques) et leurs avantages (en termes de sécurité et de performances).
Il y a par exemple les RAID 0 et RAID 1, requérant au moins deux disques. Le premier privilégie la vitesse, tandis que le second mise sur la redondance pour assurer l’intégrité des données.
Le carrousel présente en outre les RAID 5 et RAID 10, nécessitant 3 ou 4 disques. Le troisième assure l’intégrité en cas de panne, tandis que le quatrième permet d’améliorer les performances tout en prévenant une panne matérielle.
Créer son RAID
Le gros bouton orange en dessous de celui pour lancer la phase d’explication permet de lancer la création de son RAID.
La première étape consiste à choisir la configuration RAID la plus adaptée à ses besoins en matière de performances et de sécurité, puis à sélectionner le nombre de disques durs nécessaires. Ayant quatre disques durs de 1 To dans notre serveur, nous avons opté pour du RAID 10. Nous obtiendrons alors un espace de stockage de 2 To avec une redondance en cas de pépin.
Il ne restera alors qu’à formater les disques utilisés et à donner un nom à votre stockage.
Une fois le RAID configuré, il ne reste plus qu’à utiliser votre nouveau support de stockage. Si vous découvrez l’application, nous avons d’ailleurs publié un tutoriel vous expliquant son utilisation.
Supprimer son RAID
En allant dans “Plus/Stockage RAID”, puis en bas de la page des détails du RAID en place, il sera possible d’arrêter et supprimer ce dernier.
VERDICT
Nous n’avons pas noté de souci particulier lors de la création de notre RAID. Avec le smartphone désormais dans toutes les poches et les explications claires fournies par les développeurs au sein même de l’application, la fonctionnalité s’annonce comme une portée d’entrée idéale pour les néophytes. Ne reste qu’à attendre sa disponibilité sur iOS.


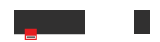

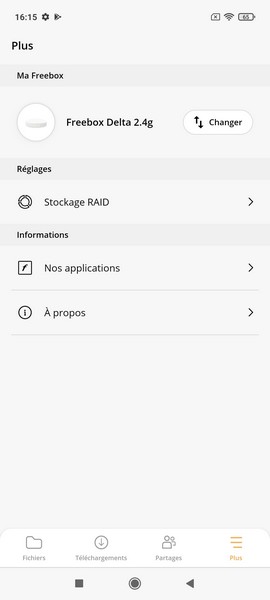
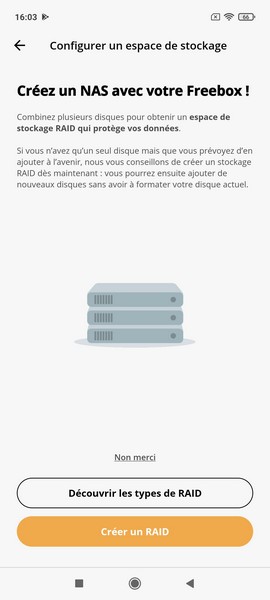
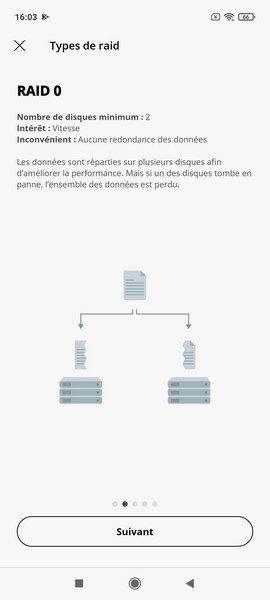
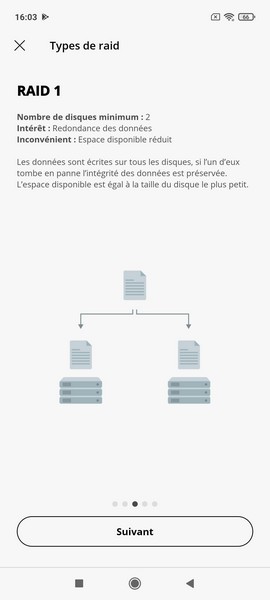
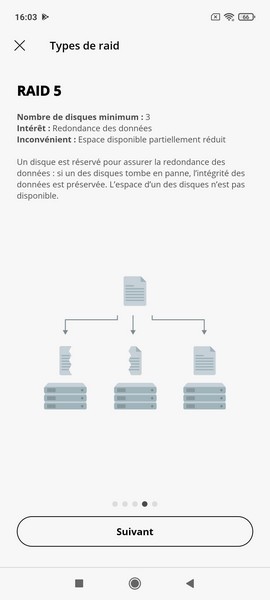
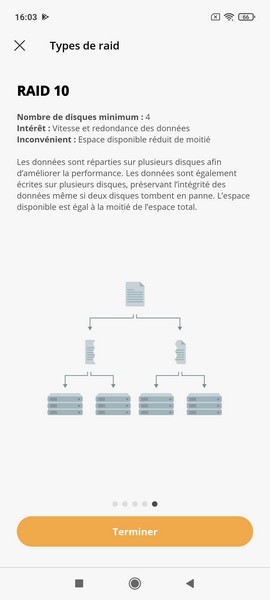
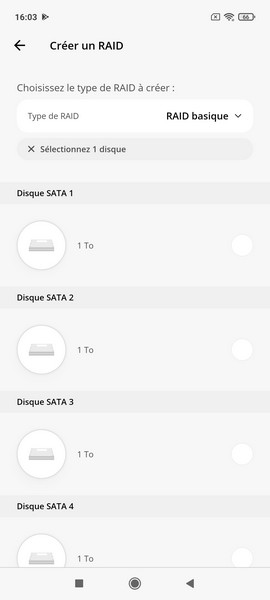
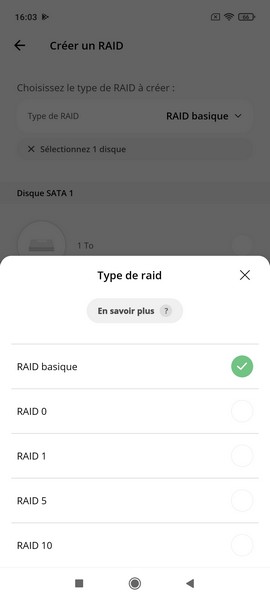
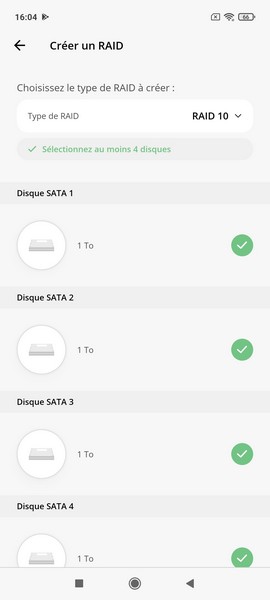
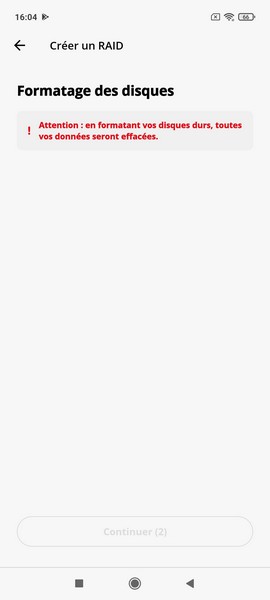
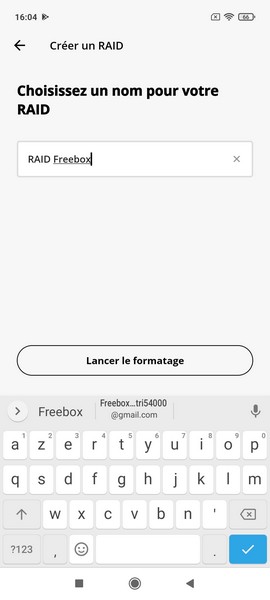
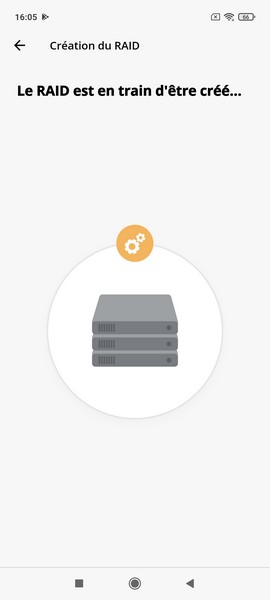
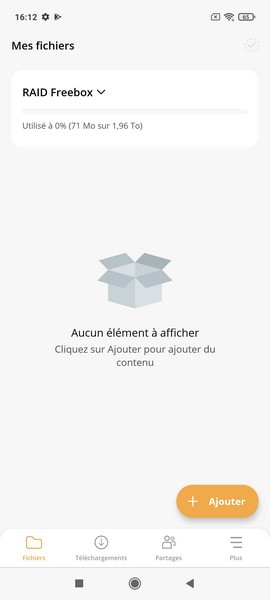
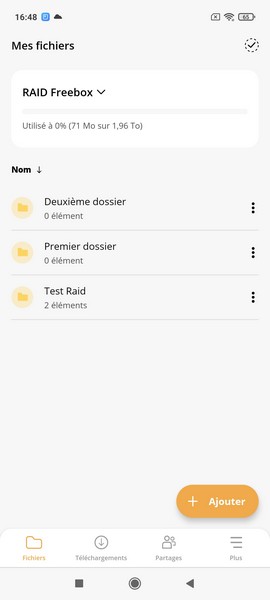
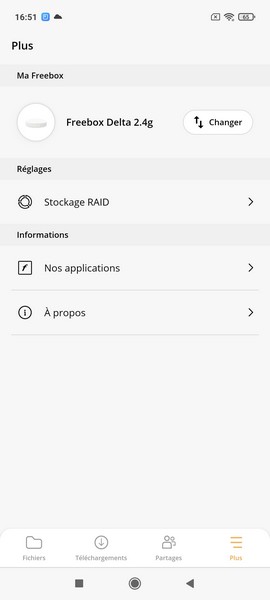
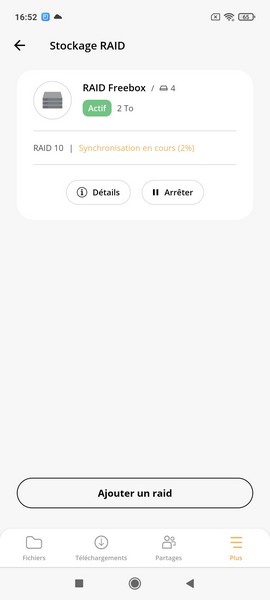
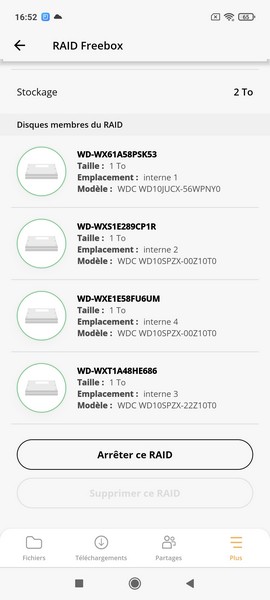

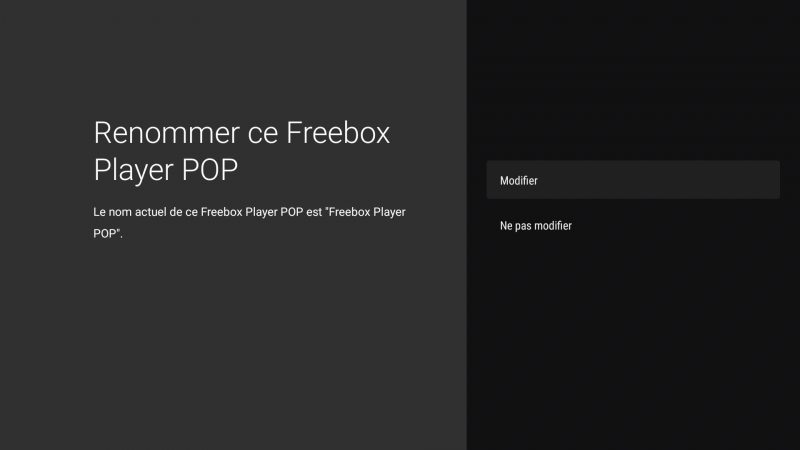
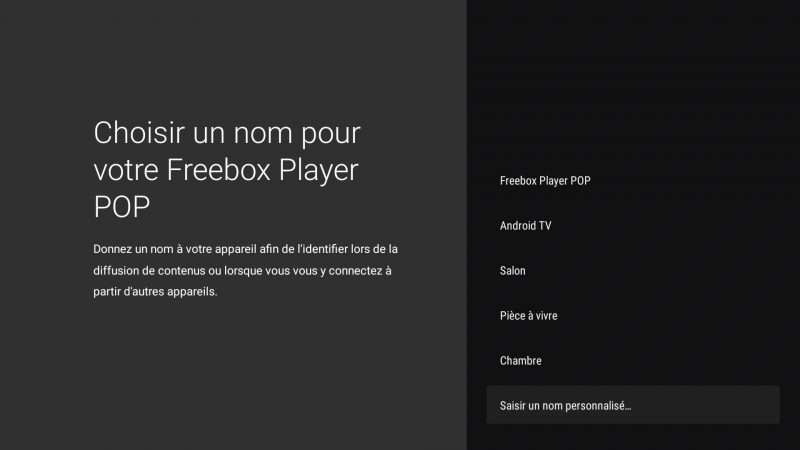
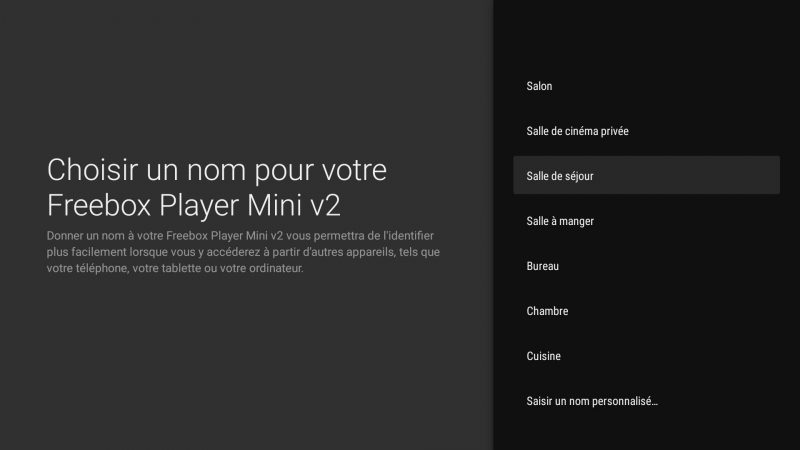
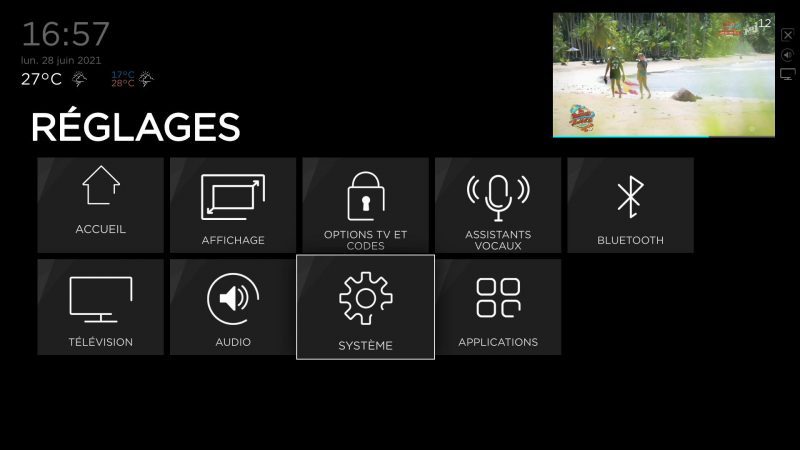
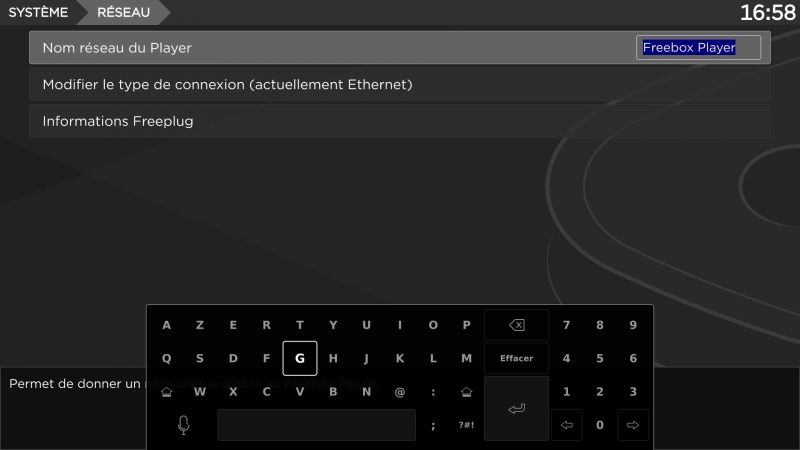
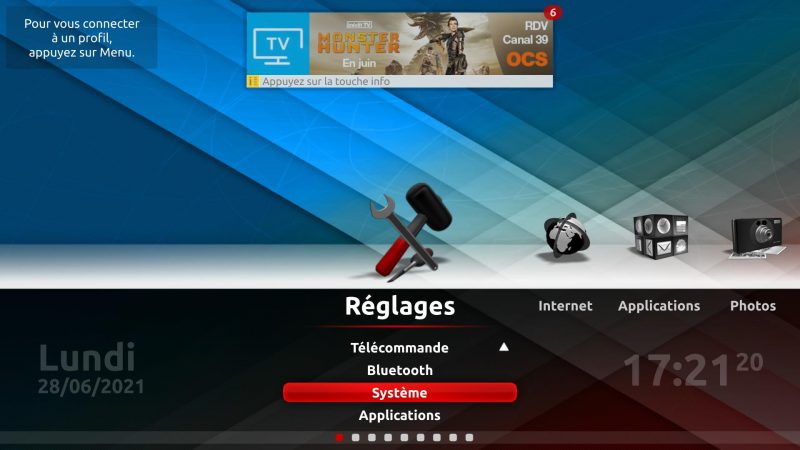
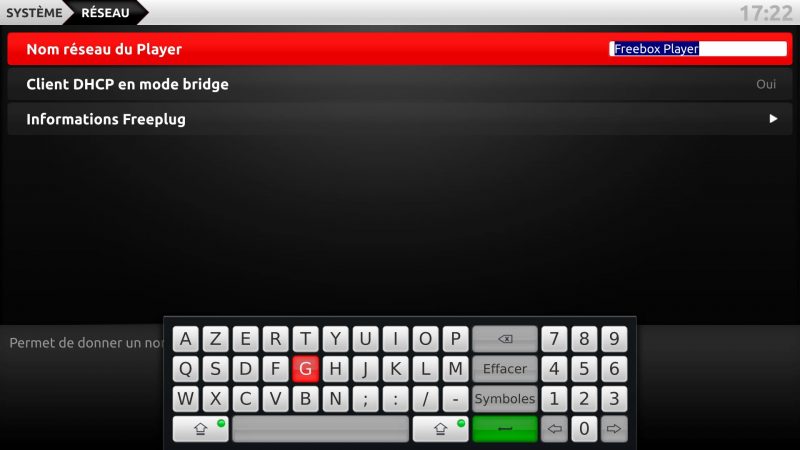
-8b38574.jpg)
.jpg)
.jpg)
.jpg)
.jpg)
-8b38574.jpg)
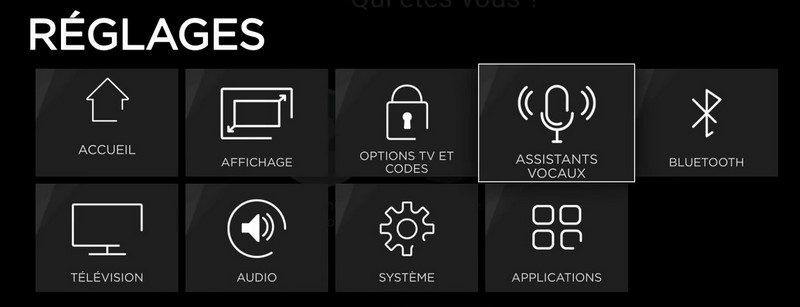
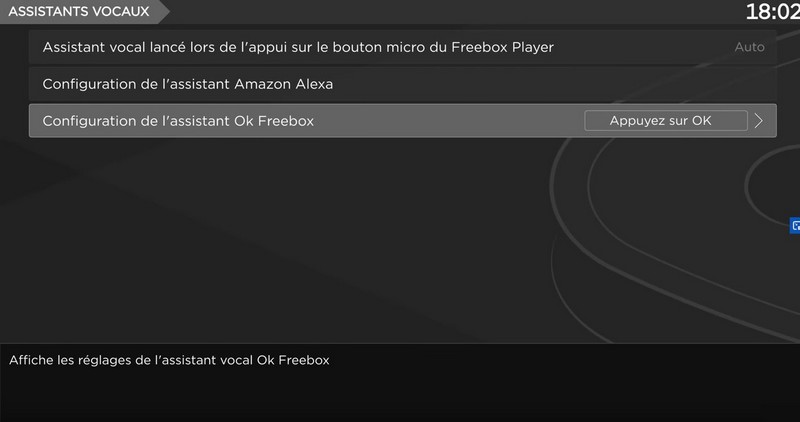
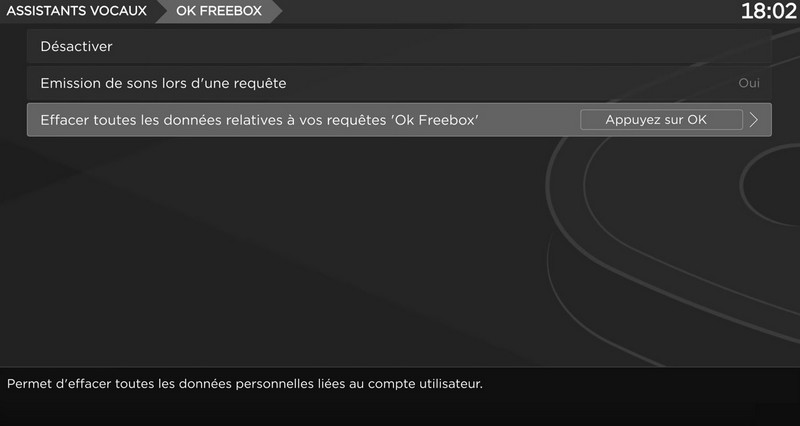
.PNG)
.PNG)
.PNG)
.PNG)
.PNG)
.jpg)
-8b38574.jpg)
.jpg)
.jpg)
.jpg)
.jpg)
.jpg)
.jpg)
.jpg)
.jpg)
-8b38574.jpg)
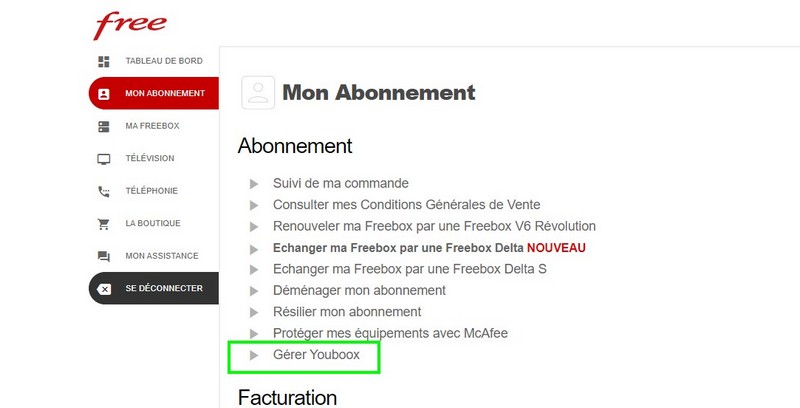
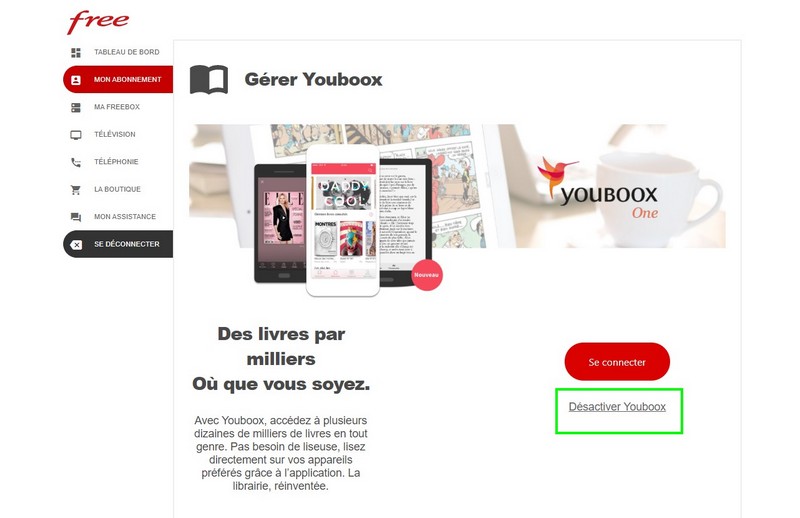
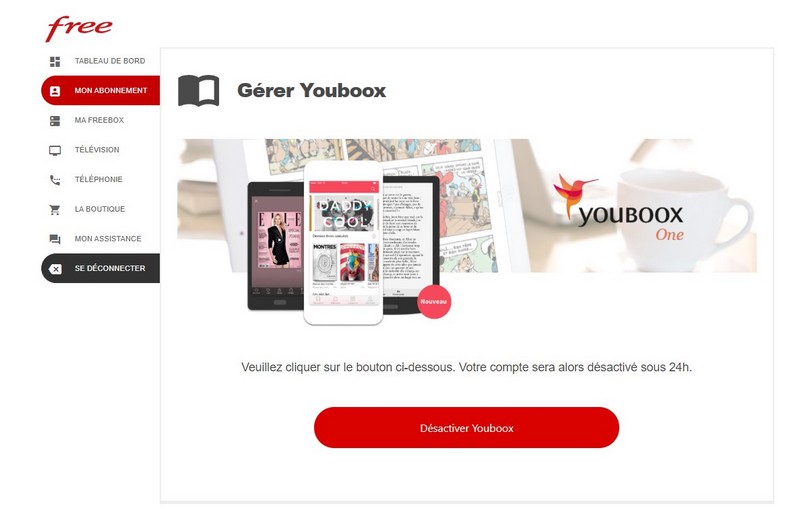
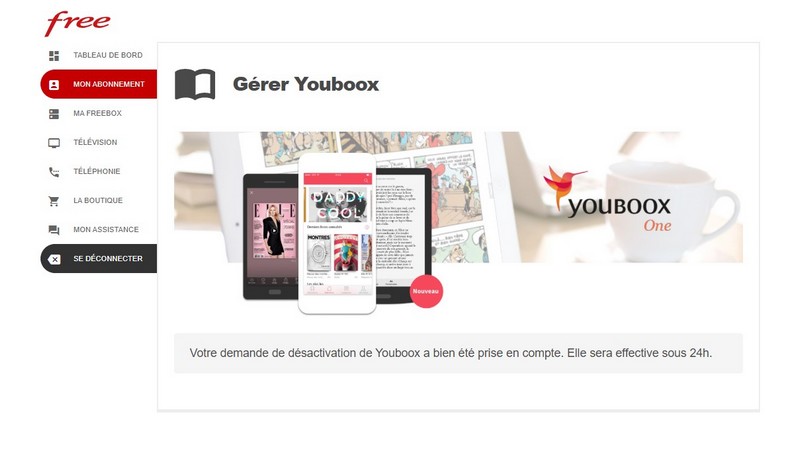
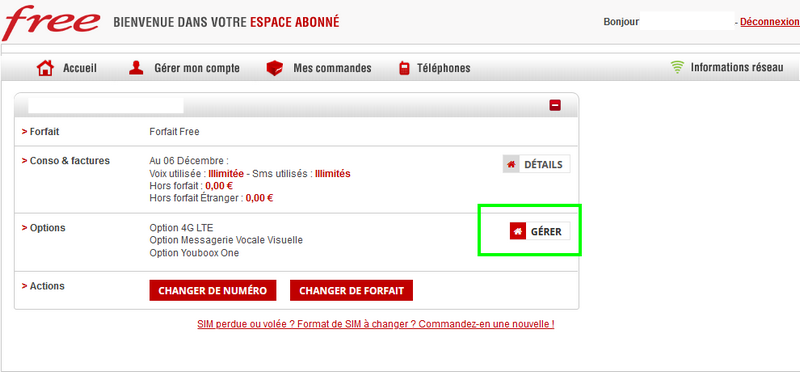
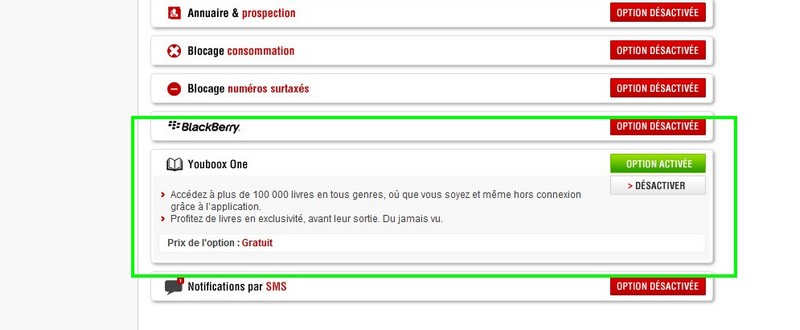
.jpg)
.png)
(1)-8b38574.jpg)
(1).png)
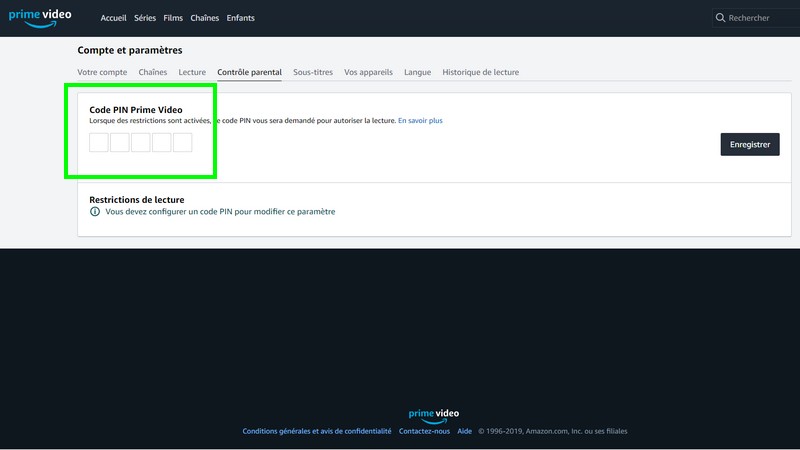
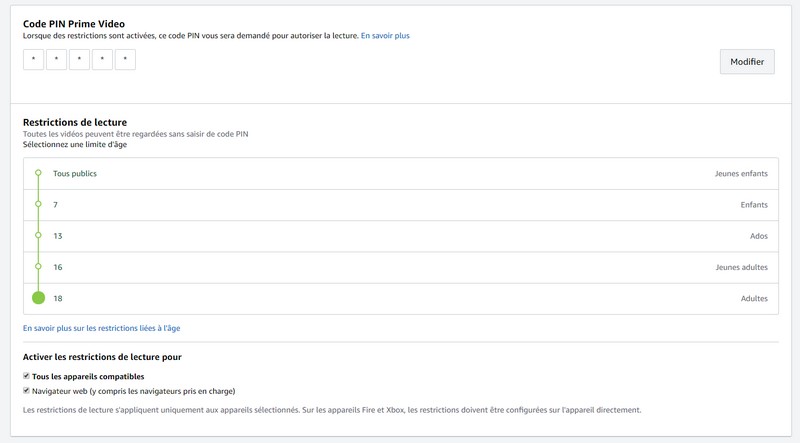
.jpg)
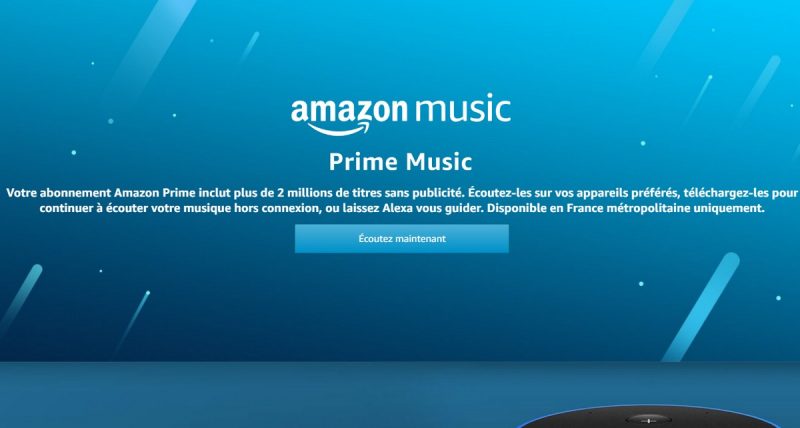
.jpg)
.jpg)
.jpg)
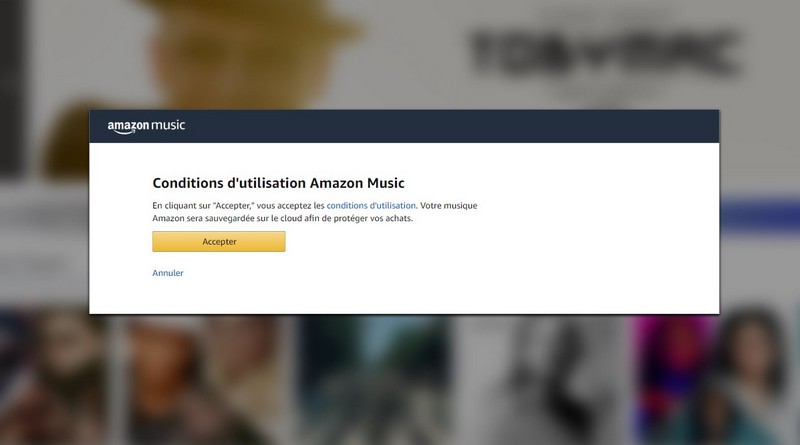
.jpg)
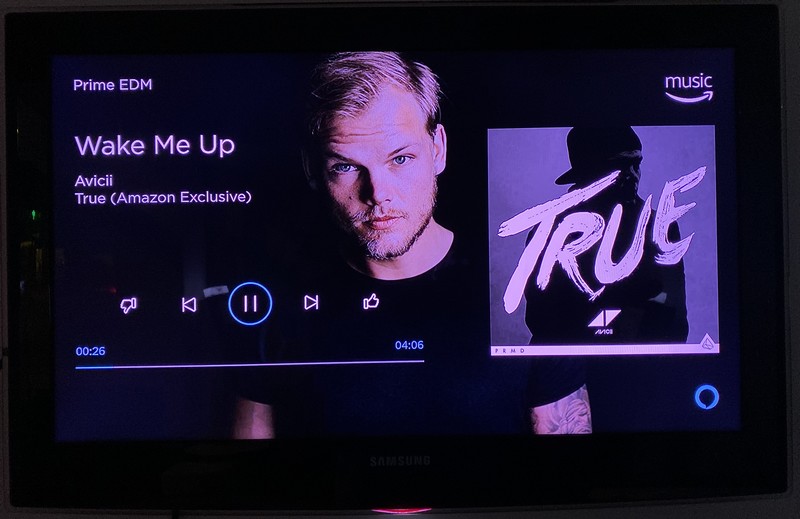
-8b38574.jpg)
.png)
.png)
.png)
.png)
.png)
.png)
.png)
.png)
(1).png)
.png)
.png)
.png)
(1).png)
(1).png)
.png)
-8b38574.jpg)

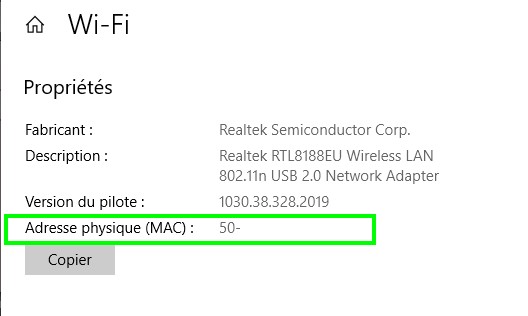
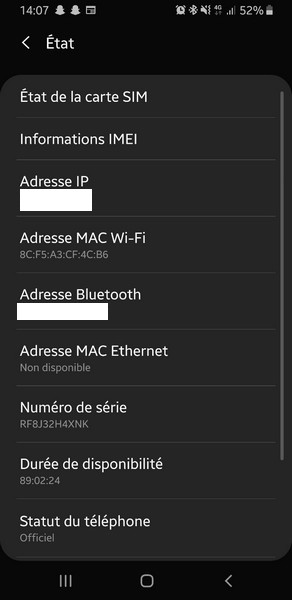
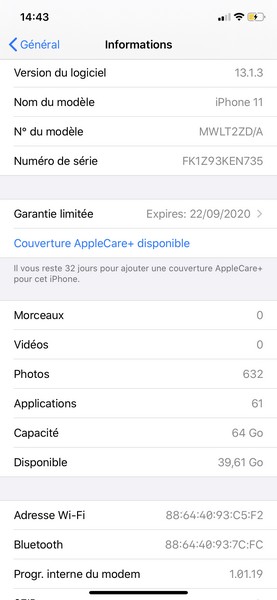
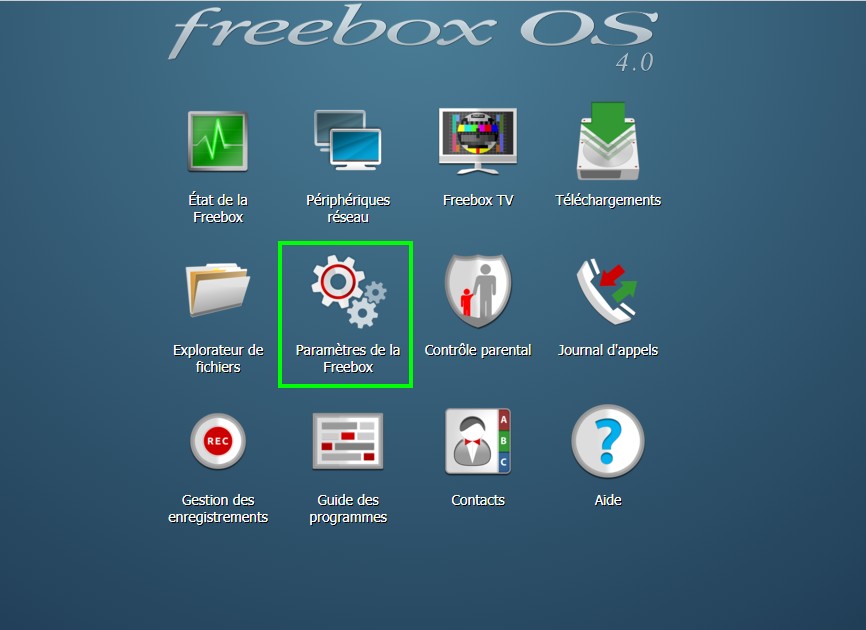

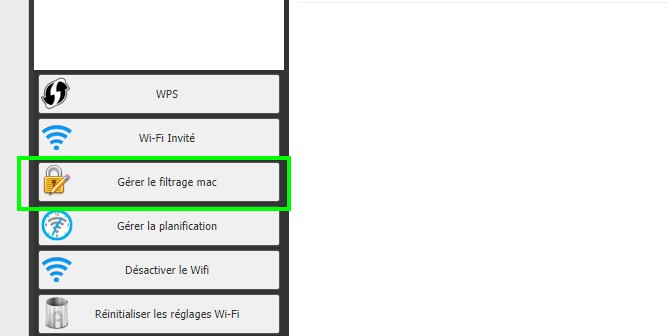
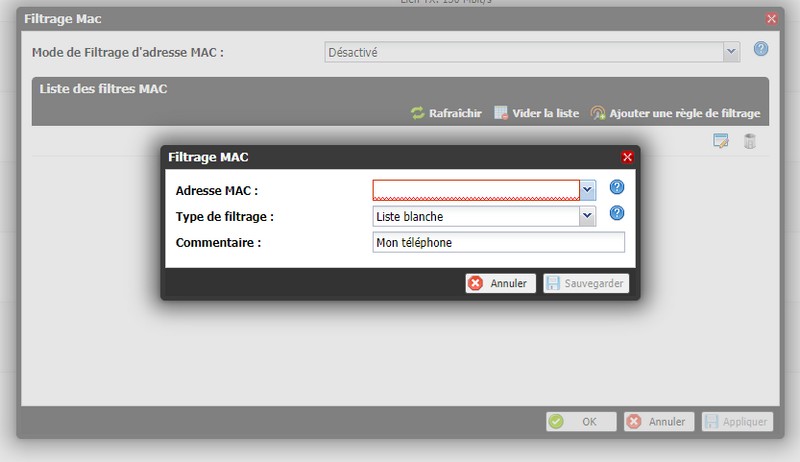
.jpg)
.PNG)